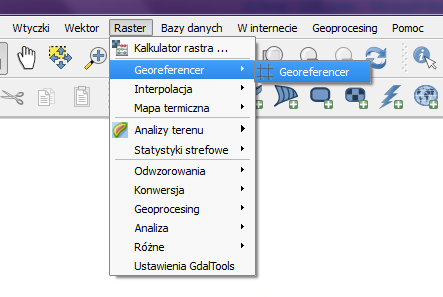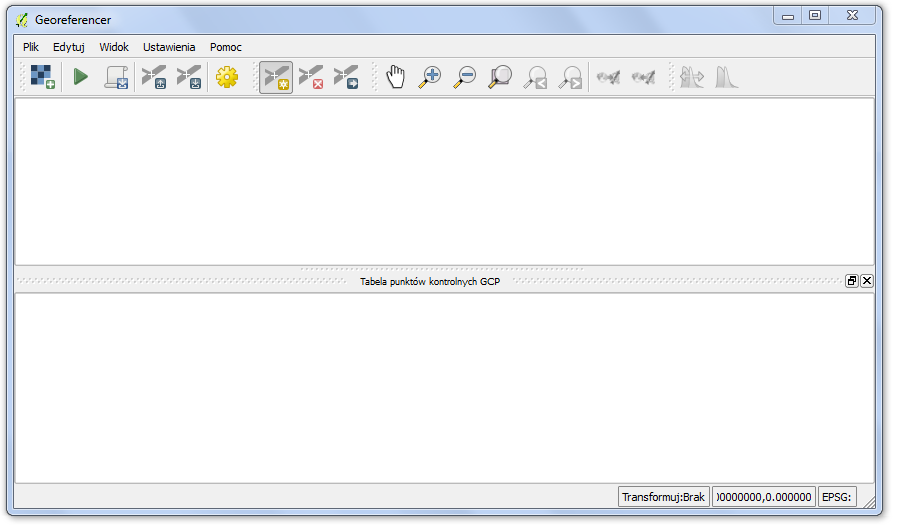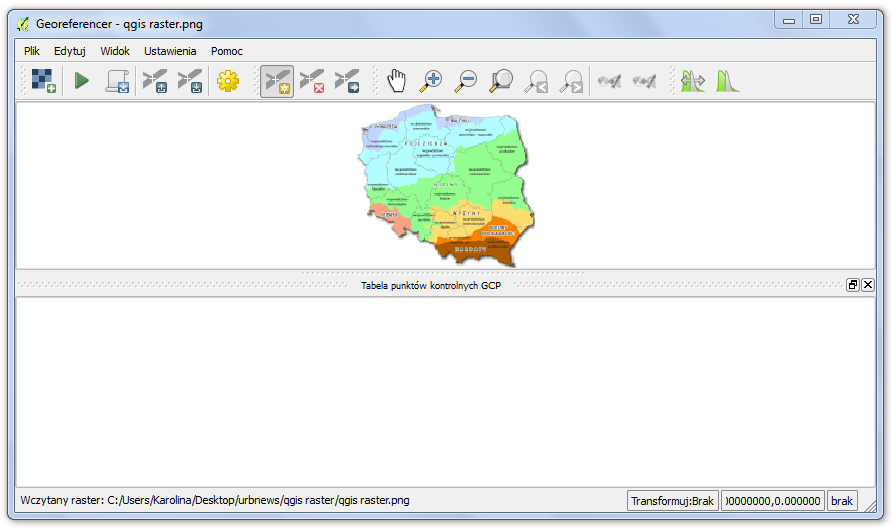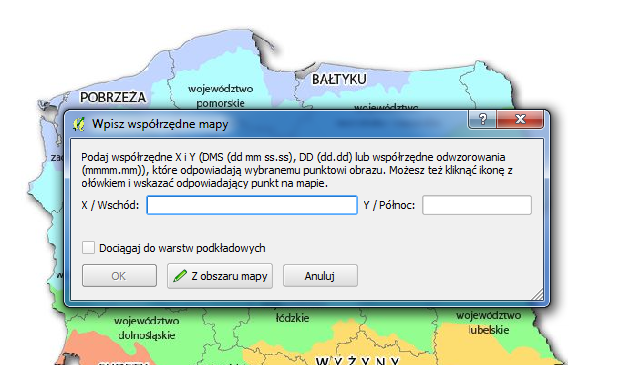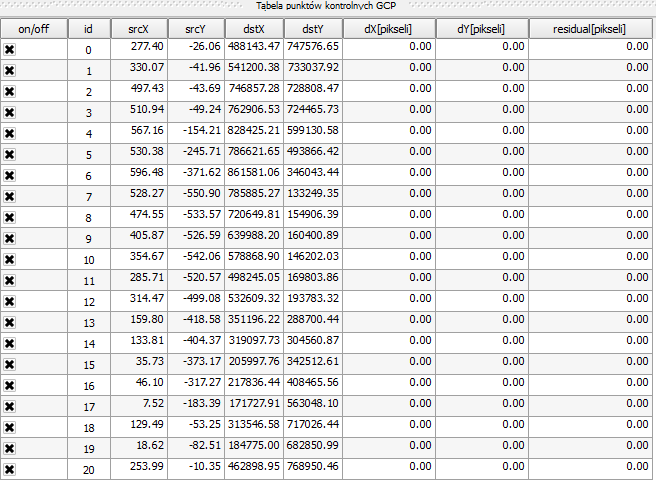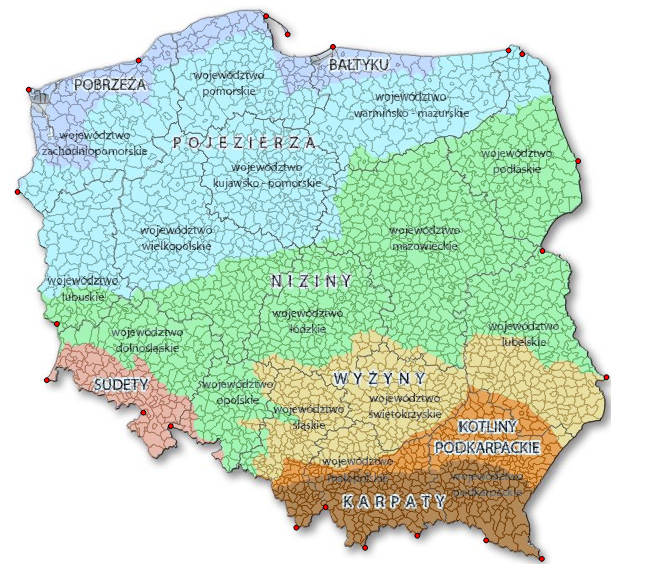Tutorial QGIS: 5. Kalibracja warstwy rastrowej
W poprzednim artykule dowiedzieliście się czym jest raster. Dziś nauczymy się go dostosować do dalszej pracy w programie QGIS. Nadamy mu odniesienie przestrzenne, dzięki czemu nałożony na posiadaną przez nas warswę wektorową, stanie się dla nas źródłem informacji, a także podkładem do kolejnych działań.
Gdy już zdobędziemy obraz (mapę) zawierający istotną dla nas informację oraz podegramy go w programie QGIS, wówczas nadchodzi czas na jego odpowiednie dostosowanie. W poprzednim tutorialu mimo podczytania warstwy rastrowej w prawidłowy sposób, zauważyliśmy ze wcale nie nakłada się ona na granice naszej warstwy gmin Polski.
Właśnie w tym momencie musimy wykonać czynność kalibracji. Wyjaśniając, kalibracja mapy rastrowej to po prostu proces nadania mapie georeferencji z jednoczesnym usunięciem zniekształceń geometrycznych rastra.
Proces kalibracji wykonujemy w oknie Georeferencer, wybierając tę opcję z paska menu:
Wówczas otwiera nam się nowe okno dialogowe, w którym będziemy wykonywać proces kalibracji. Nowo otwarte okno wygląda następująco:
Przy użyciu pierwszej ikony „Otwórz raster” wybieramy na nowo obraz, wskazując jego lokalizację na dysku naszego komputera.
Nasza mapa krain geograficznych Polski powinna otworzyć się w oknie Georeferencer’a :
Teraz przechodzimy do kalibrowania rastra, czyli będziemy wskazywać punkty na obrazie i odpowiadające im punkty na naszej mapie wektorowej. Ważnym jest aby wybierać miejsca charakterystyczne, mogą to być np. ostre załamania granicy czy wyraźne wysunięcia. Do tego celu będziemy posługiwać się paskiem narzędzi do dodawania kolejnych punktów:
Po wskazaniu punktu na naszym rastrze otrzymujemy okno zwrotne, gdzie możemy wskazać punkt ręcznie poprzez kliknięcie identycznego miejsca na obszarze warstwy wektorowej. Mamy również możliwość wpisania współrzednych, jeśli posiadamy takowe informacje. My będziemy przeklikiwać kolejne odpowiadające sobie punkty na rastrze i wektorze.
Zarówno raster jak i wektor możemy swobodnie powiększać, aby wskazywane punkty były określone z jak największa dokładnością. Dodatkowo punkty powinny być rozłożone (przynajmniej) w 4 przeciwległych krawędziach, tak aby rozciągnięty raster był jak najmniej zniekształcony. Oczywistym jest, iż im większą ilość punktów wskażemy, tym dokładniejsze uzyskamy odwzorowanie.
My dodaliśmy 20 punktów kontrolnych, które wyświetlone są w tabeli w dolnej części okna Referencer’a. Punkty kontrolne (ground control points – GCP) to wybrane miejsca na kalibrowanej mapie, na których program oprze przekształcenie, dążąc do ich wpasowania we wskazane miejsca w układzie współrzędnych.
Punkty oczywiście można dowolnie modyfikować lub też całkowicie usuwać. Kiedy już zdecydujemy, że dodane przez nas punkty są wskazane właściwie oraz posiadamy niezbędna ich ilość, wybieramy opcję „Wykonaj”. Wskazujemy tryb transformacji (my decydujemy się na liniową) oraz wskazujemy miejsce zapisu skalibrowanego rastra na dysku.
Możemy zauważyć zmiany w tabeli punktów kontrolnych GCP, gdzie otrzymaliśmy informację o przekształceniu. Jeśli wartości są za wysokie, to znak iż wskazaliśmy punkt na rastrze i wektorze nieprawidłowo, co należy zweryfikować.
Sprawdźmy teraz, czy właściwie wykonaliśmy proces kalibracji – podczytajmy zmodyfikowany przez nas raster w oknie QGIS. Aby udowodnić wam, że granice warstwy wektorowej w pełni pokrywają się ze skalibrowanym rastrem, pokażemy wam je z ustawioną przezroczystością rastra. Jeśli uzyskaliście taki efekt jak poniżej, możecie być pewni, iż kalibrację wykonaliście poprawnie.
Teraz bez problemu możemy sprawdzić, do jakiej krainy geograficznej należy dowolnie wybrana przez nas gmina. Jednak jeśli potrzebujemy posiadać warstwe krain geograficznych Polski w postaci wektorowej musimy wykonać dodatkową czynność – wektoryzacji. Jednak o tym dowiecie się już za tydzień w kolejnym artykule z serii tutoriali QGIS.