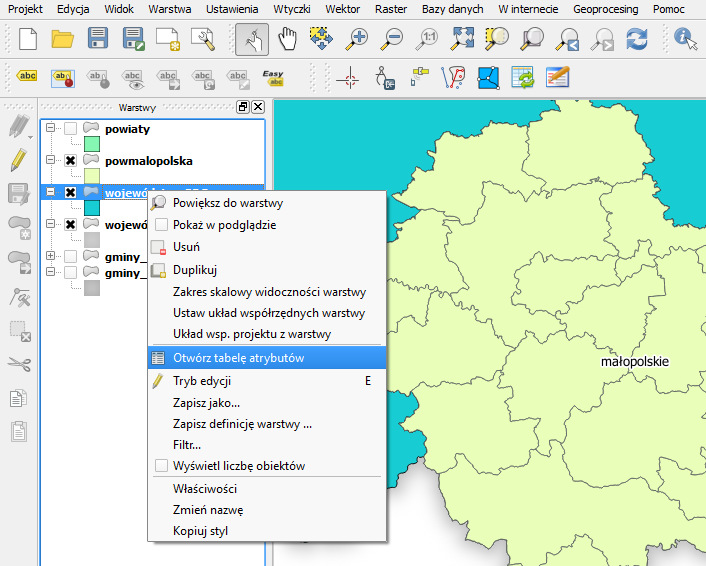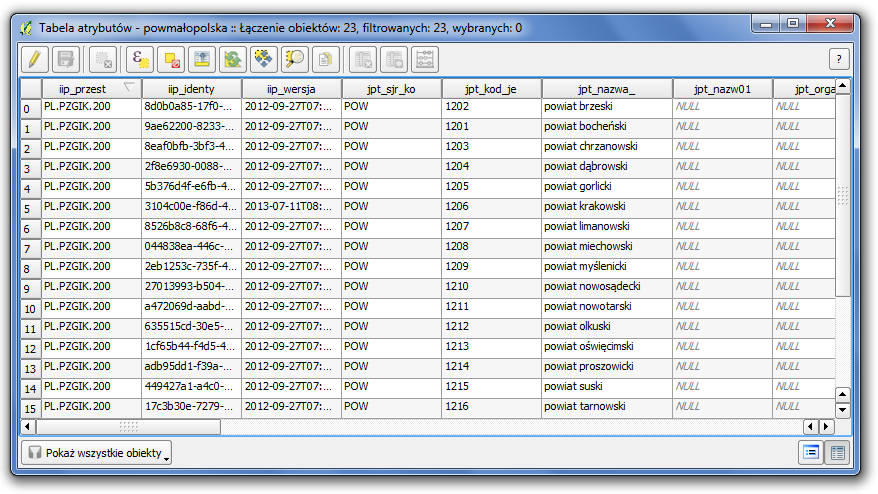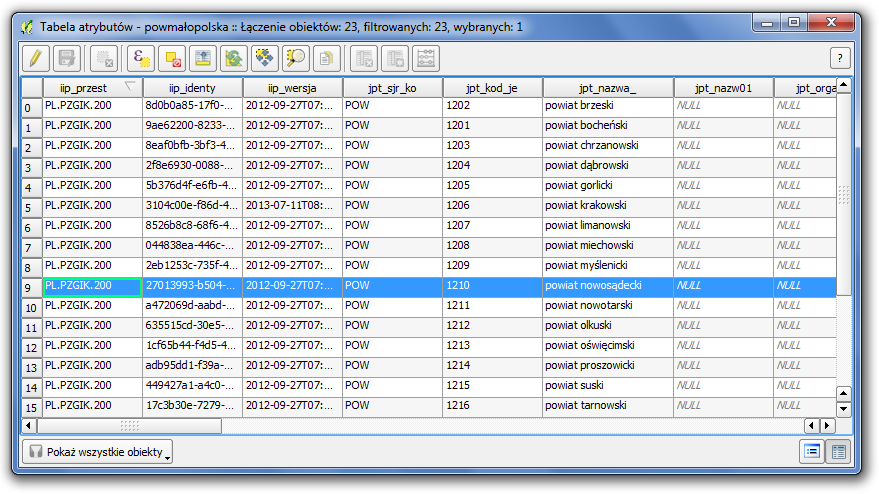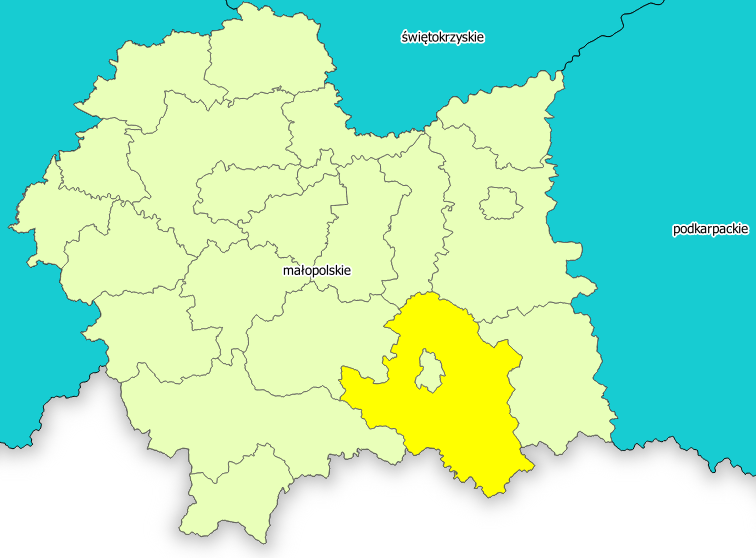Tutorial QGIS: 11. Tabela atrybutów
W dzisiejszym tutorialu będziecie mogli zapoznać się z podstawowymi informacjami na temat tabeli atrybutów. To właśnie w tym miejscu znajdują się wszystkie niezbędne dane, gdyż trzeba pamiętać, że mapa stanowi jedynie ich wizualizację. Użytkownicy często zapominają o tym fakcie. Co ważne, dobrze zorganizowana i uporządkowana tabela atrybutów decyduje o jakości zwizualizowanych danych. Dlatego też każdy powinien znać jej strukturę oraz posiadać umiejętność swobodnego modyfikowania jej zawartości.
Przypomnijmy, iż do celów prezentacji posługujemy się warstwami wektorowymi województw i powiatów pochodzącymi ze strony internetowej Państwowego Rejestru Granic, które również możecie pozyskać. Dodatkowo użyjemy warstwy zawierającej powiaty województwa małopolskiego, którą otrzymaliśmy dzięki narzędziom geoprocessingu. Na ten temat mogliście przeczytać w jednym z poprzednich tutoriali QGIS.
Jak zapewne już wiecie, każdy obiekt na mapie posiada swój atrybut, czyli informację tekstową, liczbową. Aby podejrzeć wspomniane atrybuty, musimy zaglądnąć w strukturę tabeli atrybutów. Jak to bywa w QGIS, możemy tego dokonać na kilka sposobów:
- Włączenie tabeli atrybutów poprzez właściwości warstwy:
- Włączenie tabeli atrybutów poprzez wybór ikony z pasku narzędzi:
W rezultacie włączy nam się okno z tabelą atrybutów, który na pierwszy rzut oka przypomina zwyczajny arkusz kalkulacyjny. Nagłówki kolumn to nic innego jak nazwy atrybutów, natomiast każdy wiersz przypisany jest do innego obiektu.
Pasek tabeli atrybutów, dzięki którym dokonujemy wszelkich modyfikacji w strukturze oraz operacji wyświetlania obiektów na mapie, wygląda następująco:
- Tryb edycji
- Zapisz
- Usuń zaznaczone obiekty
- Wybierz obiekty używając wyrażenia
- Odznacz wszystko
- Przesuń zaznaczone na górę
- Odwróć zaznaczenie
- Przesuń mapę do wybranych wierszy
- Powiększ mapę do wybranych wierszy
- Kopiuj zaznaczone wiersze do schowka
- Usuń kolumnę
- Nowa kolumna
- Otwórz kalkulator pól
Są to podstawowe opcje, których użycie nie stwarza zbyt wielu problemów. Oczywiście aby edytować dane, warstwa musi być włączona do trybu edycji.
Teraz pokrótce pokażemy wam wspomniane połączenie pomiędzy atrybutami a poszczególnymi obiektami na mapie. Jest to główna zależność programów GIS, które teraz możecie zobaczyć. Aby sprawdzić lokalizację obiektu z tabeli atrybutów na naszej mapie wystarczy zaznaczyć wiersz tabeli. My chcemy wyświetlić powiat nowosądecki:
Wówczas zauważymy, iż obiekt ten został podświetlony na mapie. Domyślny kolor podświetlenia to żółty, ale barwę można dowolnie zmienić w ustawieniach programowych.
Oczywiście zaznaczać możemy więcej niż jeden obiekt, odwracać to zaznaczenie, przesuwać/powiększać mapę do wybranych obiektów, czego zapewne już domyśliliście się z opisu funkcji paska narzędzi.
Teraz o samym modyfikowaniu tabeli atrybutów. Przede wszystkim, jak już wspomnieliśmy, wybrana warstwa musi zostać włączona do trybu edycji. Poprzez wybór ikon z paska narzędzi możemy dodawać/usuwać kolumny. Mamy także możliwość wprowadzania w pola wartości tekstowych lub liczbowych. Możemy również wypełnić kolumnę wyrażeniem matematycznym (np. suma danych z kilku istniejących już kolumn). Po wykonaniu wszystkich czynności należy zapisać dokonane zmiany.
Ciekawym i bardzo przydatnym narzędziem jest Kalkulator pól. Dzięki niemu możliwe jest dokonywanie przeróżnych modyfikacji na danych w tabeli atrybutów. O zastosowaniu jego funkcji będziecie mogli przeczytać już w następnym tutorialu z serii QGIS.