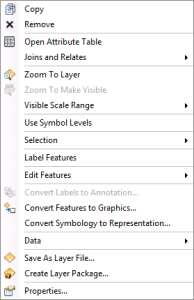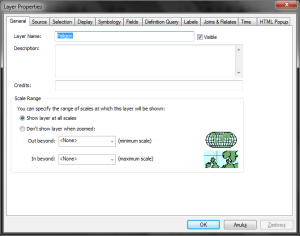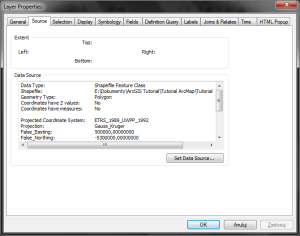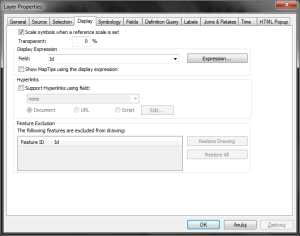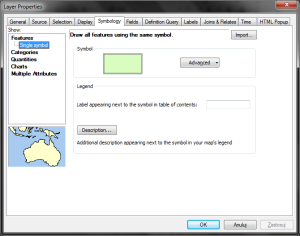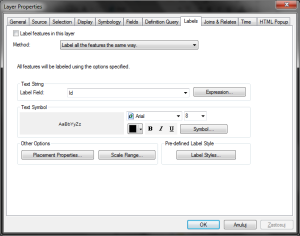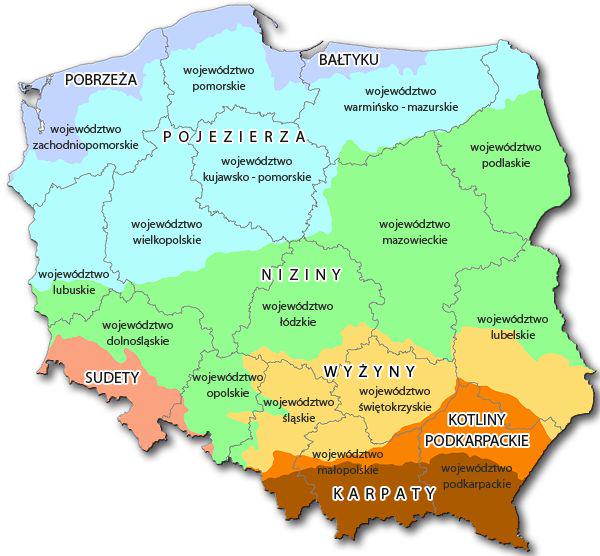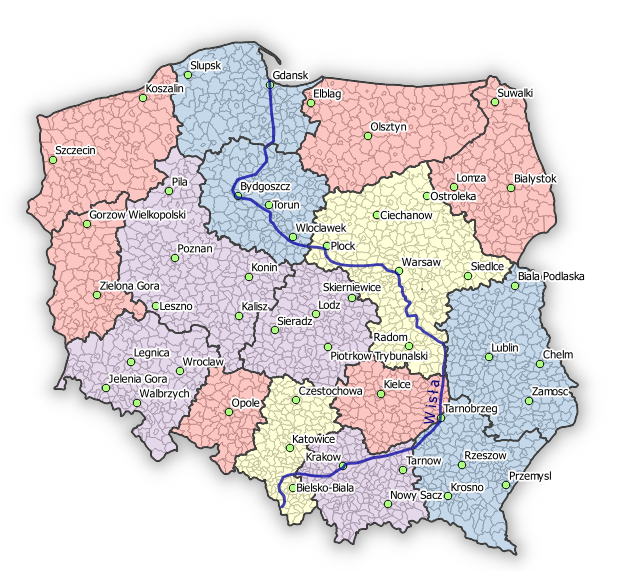Tutorial ArcGIS: 4. Warstwy
W poprzednim tutorialu omówiliśmy sposoby przechowywania danych przestrzennych. Podczas pracy w aplikacji ArcMap wszelkie dane zaimportowane do projektu wyświetlane są jako warstwy (Layers). Dotyczy to zarówno danych wektorowych, rastrów jak i wszelkich danych pozyskiwanych z Internetu (serwisy WMS, WFS). Warstwa sama w sobie nie jest plikiem (choć nie zawsze), jest jedynie prezentacją zawartości pliku, który stanowi jej źródło. To za ich pomocą jesteśmy w stanie tworzyć kompozycje mapowe, dopasowując wyświetlanie obiektów do naszych potrzeb.
Jak powstają warstwy? Jak już zostało wspomniane we wstępie, każdy plik zaimportowany do projektu automatycznie tworzy nową warstwę. Użytkownik nie musi przeprowadzać żadnych dodatkowych operacji. Usunięcie warstwy powoduje usunięcie danych z projektu, ale nie usunięcie całego pliku. Warstwy możemy także wyłączać, jeżeli w danej chwili ich nie potrzebujemy lub jeśli reprezentowane przez nie treści mają charakter wyłącznie pomocniczy.
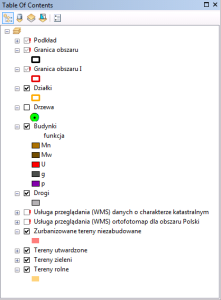 Listwa warstw, które obecnie zawierają się w naszym projekcie, znajduje się w lewej części okna programu, w tabeli zawartości (Tabel Of Contents). Przy nazwie każdej warstwy obecne są dwie ikonki. Pierwsza z nich służy do zwijania bądź rozwijania symboliki danej warstwy, a więc sposobu wyświetlania danych. Druga ikona informuje nas, czy warstwa jest włączona (prostokąt ze znaczkiem), wyłączona (pusty prostokąt) lub czy brakuje dla niej źródła (czerwony wykrzyknik z boku). Ostatni przypadek ma miejsce wtedy, gdy plik, do którego odwołuje się warstwa, zmienił swoją nazwę lub lokalizację. Wówczas poprzez właściwości warstwy należy ponownie nadać właściwą ścieżkę dostępu do pliku, o czym przeczytacie w dalszej części instrukcji.
Listwa warstw, które obecnie zawierają się w naszym projekcie, znajduje się w lewej części okna programu, w tabeli zawartości (Tabel Of Contents). Przy nazwie każdej warstwy obecne są dwie ikonki. Pierwsza z nich służy do zwijania bądź rozwijania symboliki danej warstwy, a więc sposobu wyświetlania danych. Druga ikona informuje nas, czy warstwa jest włączona (prostokąt ze znaczkiem), wyłączona (pusty prostokąt) lub czy brakuje dla niej źródła (czerwony wykrzyknik z boku). Ostatni przypadek ma miejsce wtedy, gdy plik, do którego odwołuje się warstwa, zmienił swoją nazwę lub lokalizację. Wówczas poprzez właściwości warstwy należy ponownie nadać właściwą ścieżkę dostępu do pliku, o czym przeczytacie w dalszej części instrukcji.
Większość operacji, które wykonywane są na warstwach, nie wpływają na zawartość danych. Nie dotyczy to oczywiście trybu edycji oraz tabeli atrybutów, które są bezpośrednio powiązane z plikiem źródłowym. Sposób wyświetlania tych samych danych w jednym projekcie może być zupełnie odmienny w innym projekcie, bowiem informacje o symbolice przechowywane są w aktualnym projekcie ArcMap, a nie w pliku shape bądź w geobazie.
Istnieje jednak możliwość wyeksportowania warstwy wraz z całą jej symboliką do pliku o rozszerzeniu .lyr. Dzięki temu każdy, kto podczyta ten plik, będzie oglądał dane w identyczny sposób. Oczywiście należy pamiętać o pliku źródłowym, warstwa nie zawiera w sobie żadnych danych, dlatego przy ewentualnym przenoszeniu bądź kopiowaniu pliki nie powinny być rozdzielane.
Przejdźmy teraz do możliwości, które oferują warstwy. Po kliknięciu prawym przyciskiem myszy na nazwę warstwy pojawia się menu z wieloma opcjami. Pokrótce omówimy najważniejsze z nich:
- Remove (usuń) – jak sama nazwa wskazuje za pomocą tej opcji usuwa się warstwy z projektu
- Open Attribute Table (otwórz tabelę atrybutów) – jest to skrót do tabeli atrybutów danej warstwy, o które więcej powiemy w kolejnym tutorialu
- Joins and Relates (złączenia i relacje) – opcja bezpośrednio powiązana z tabelą atrybutów, opiera się na mechanizmie typowym dla baz danych, za jej pomocą można tworzyć połączenia między warstwami wykorzystując do tego ich atrybuty
- Zoom To Layer (powiększ do zasięgu warstwy) – często używana opcja, maksymalnie przybliża widok w obszarze mapy do całej zawartości danej warstwy
- Zoom To Make Visible (powiększ do skali widoczności) – opcja aktywna tylko wtedy, gdy warstwa ma ustawioną minimalną bądź maksymalną skalę, w której jest wyświetlana
- Selection (selekcja) – zestaw opcji opartych na selekcji, znaczna większość uaktywnia się tylko
w trybie edycji; na uwagę zasługuje opcja Create Layer From Selected Features, za jej pomocą eksportujemy zaznaczone obiekty do nowej warstwy (nie jest to równoznaczne z utworzeniem pliku z tymi obiektami!); często przydatną opcją jest również Make This The Only Selectable Layer, używamy jej wtedy, gdy chcemy mieć pewność, że obiekty z danej warstwy będą jedynymi wybieralnymi obiektami w całym projekcie, to znaczy, że niemożliwe będzie zaznaczenie obiektów z innych warstw - Label Features (etykietuj obiekty) – służy do włączania lub wyłączania etykietowania obiektów na danej warstwie, opcje etykiet dostępne są we właściwościach warstwy
- Edit Features (edytuj obiekty) – jest to swego rodzaju skrót do uruchamiania edycji
z poziomu dedykowanego paska narzędzi - Data (dane) – niepozorna zakładka, w której kryją się bardzo przydatne opcje; Export Data pozwala na wyeksportowanie warstwy do pliku shape bądź geobazy, dzięki czemu będzie ona mogła funkcjonować samodzielnie, bez swojego pliku źródłowego, opcja ta jest zazwyczaj używana w odniesieniu do warstw, które zawierają uprzednio wyselekcjonowane dane; kolejną ważną opcją jest Export To CAD, dzięki której możliwe jest wyeksportowanie warstwy do pliku o rozszerzeniu .dwg bądź .dxf, są to formaty obsługiwane przez popularną grupę programów typu CAD, do których zalicza się m. in. AutoCAD
- Save As Layer File (zapisz jako plik warstwy) – wcześniej wspomniana opcja zapisu warstwy w formie pliku przechowującego wcześniej ustaloną symbolikę i sposób wyświetlania obiektów
- Properties (właściwości) – ostatnia opcja na liście, która daje nam dostęp do rozbudowanych właściwości warstwy
Właściwości warstwy stanowią zbiór jej najważniejszych cech. Po wybraniu tej opcji pojawia się okno z wieloma zakładkami, za pośrednictwem których przechodzimy do ustawień poszczególnych cech. Aby dobrze omówić niektóre z własności warstwy, przyjrzyjmy się im z bliska.
- General (ogólne) – własności ogólne; w tym miejscu warto zwrócić uwagę na możliwość ustawienia skali minimalnej oraz maksymalnej (Scale Range); podczas pracy z wieloma warstwami o różnym stopniu szczegółowości możemy w ten sposób przyspieszyć pracę programu nie tracąc na jej jakości
- Source (źródło) – w tej zakładce zawarte są informacje o pliku źródłowym, który reprezentuje warstwa, podana jest klasa obiektów (Geometry Type), układ współrzędnych (Projected Coordinate System) oraz ścieżka dostępu do pliku (w tym przypadku Shapefile); jeżeli warstwa sygnalizuje brak pliku źródłowego (wspomniany wcześniej czerwony wykrzyknik) to w tym miejscu możemy ponownie nadać mu ścieżkę dostępu za pomocą przycisku Set Data Source oraz wskazaniu właściwej lokalizacji
- Display (wyświetlanie) – we własnościach dotyczących wyświetlania warstwy warto zwrócić uwagę na dwie rzeczy: opcję Scale symbols when a reference scale is set, która pozwala na skalowanie symboli zgodnie z nadaną skalą odniesienia (innymi słowy – w każdej skali symbole będą wyglądały tak samo, jak w skali odniesienia) oraz opcję Transparent, czyli przezroczystość warstwy (im większa wartość tym warstwa jest bardziej przezroczysta)
- Symbology (symbolizacja) – zespół wielu opcji dotyczących symbolizacji, a więc sposobu prezentacji obiektów znajdujących się na warstwie; jest to chyba najczęściej odwiedzana zakładka spośród wszystkich własności warstwy, dlatego poświęcimy dla niej znacznie więcej miejsca w jednym z kolejnych tutoriali
- Labels (etykiety) – w tym miejscu ustalamy sposób etykietowania obiektów; aby etykiety
w ogóle pojawiły się na tej warstwie, należy zaznaczyć opcję Label features in this layer; możemy ustawić etykietowanie wszystkich obiektów jednakowo (Label all the features the same way) lub wg zdefiniowanych klas (Define classes of features and label each class differently); etykietowanie zazwyczaj odnosi się do wcześniej wybranej przez użytkownika kolumny w tabeli atrybutów (pole Label Field); kolejne opcje służą dopracowaniu wyglądu etykiet: kolor, czcionka, rozmiar, położenie w obiekcie (Placement Properties), zasięg skali, w którym etykiety będą widoczne (Scale Range)
Omówione powyżej własności warstwy pozwalają na wykonanie wielu operacji, które znacząco ułatwią pracę w aplikacji ArcMap bądź umożliwią rozbudowanie istniejącej bazy danych. Przede wszystkim jednak, dają one możliwość stworzenia w pełni funkcjonalnego i dopracowanego projektu, który oprócz ładnych kolorów będzie zawierał wiele przydatnych informacji.