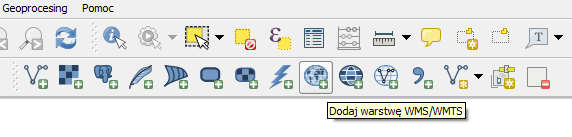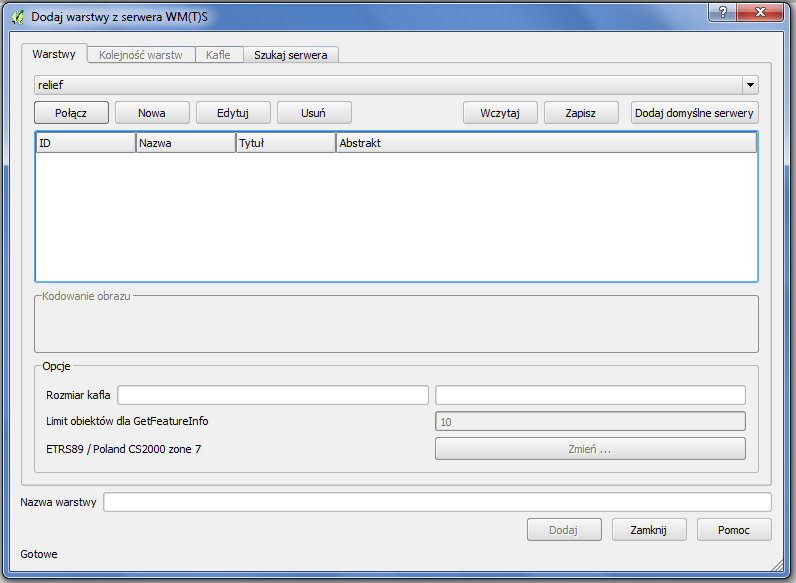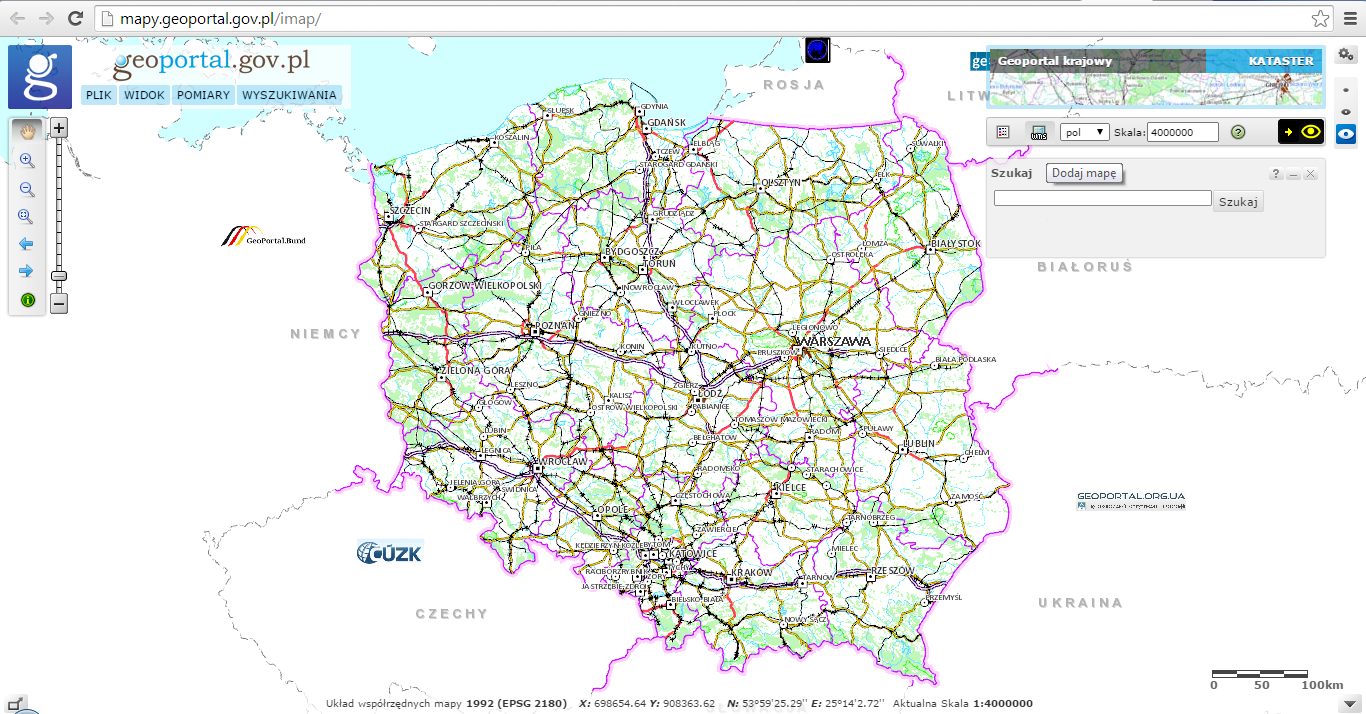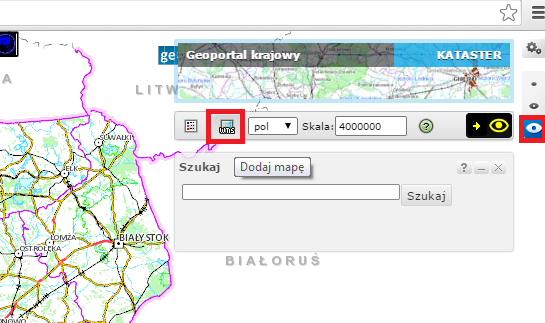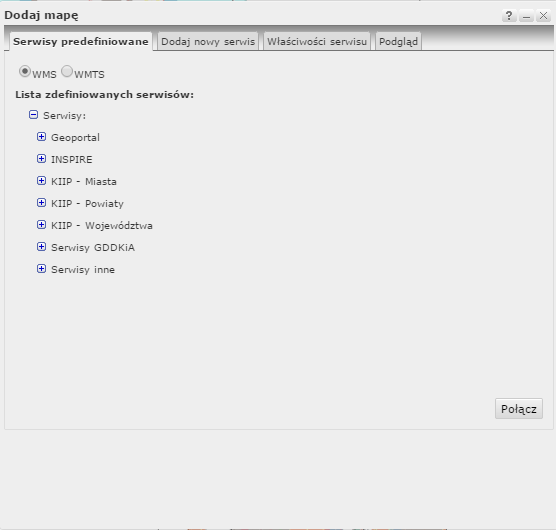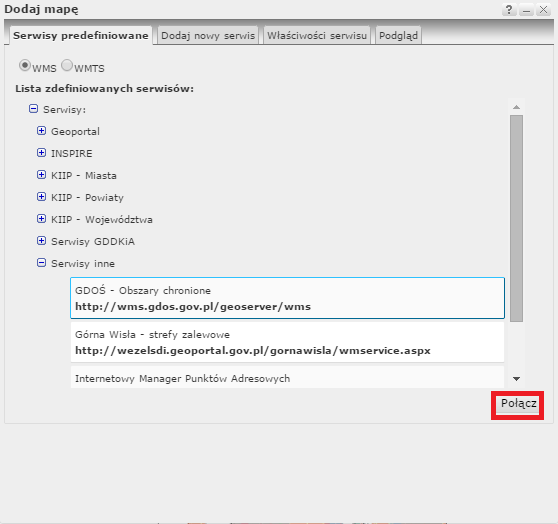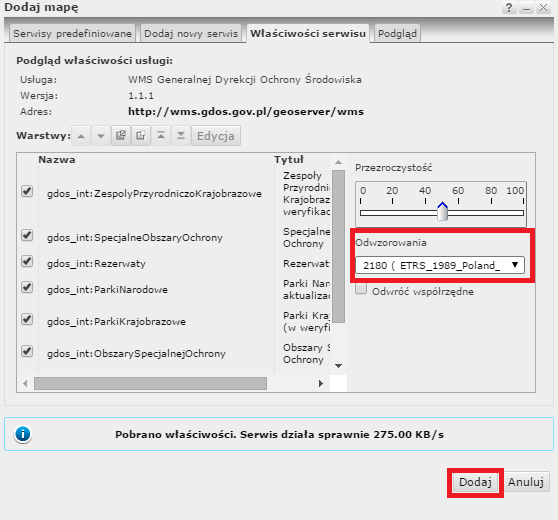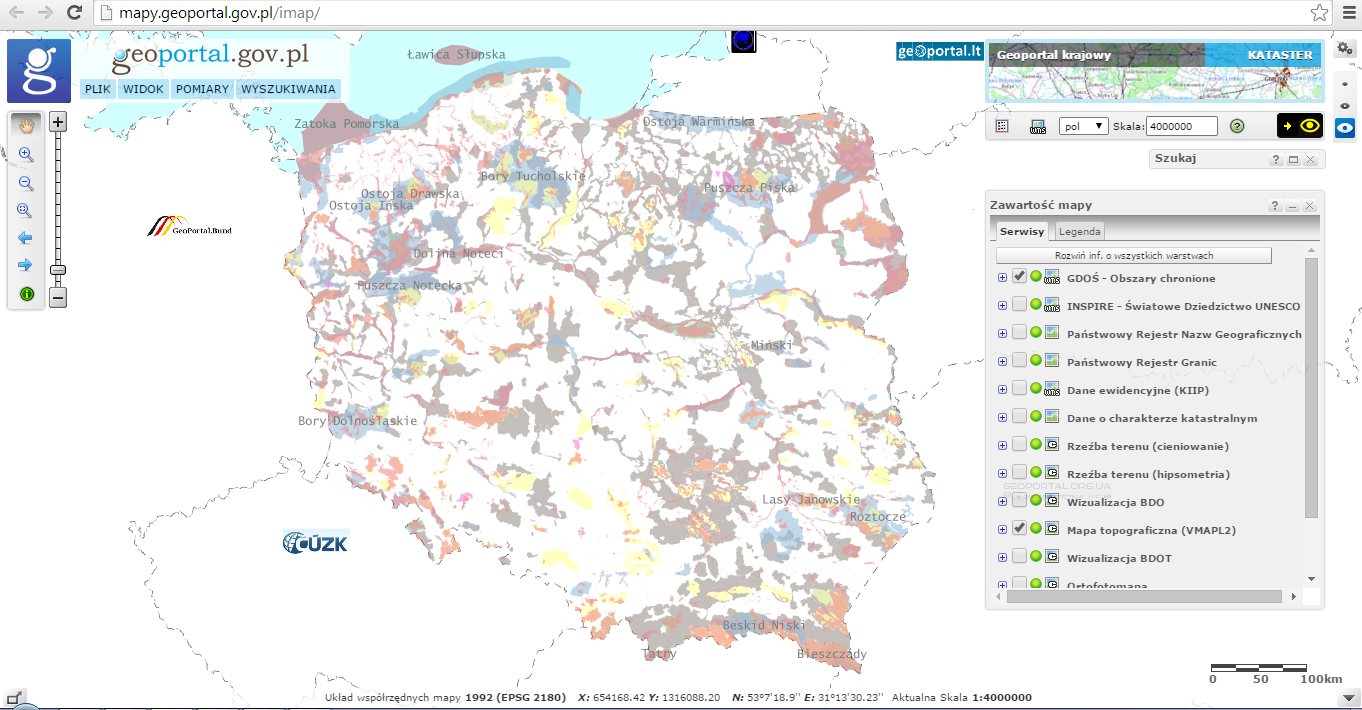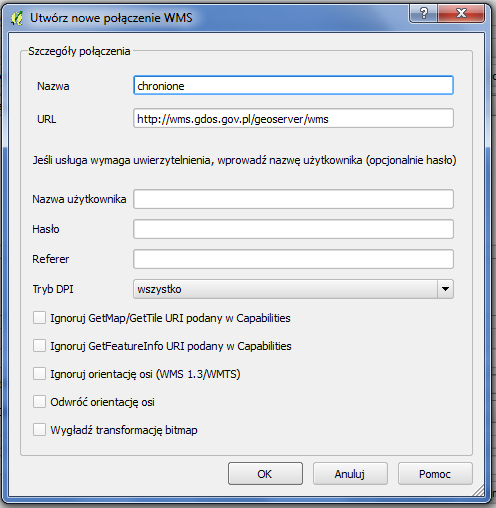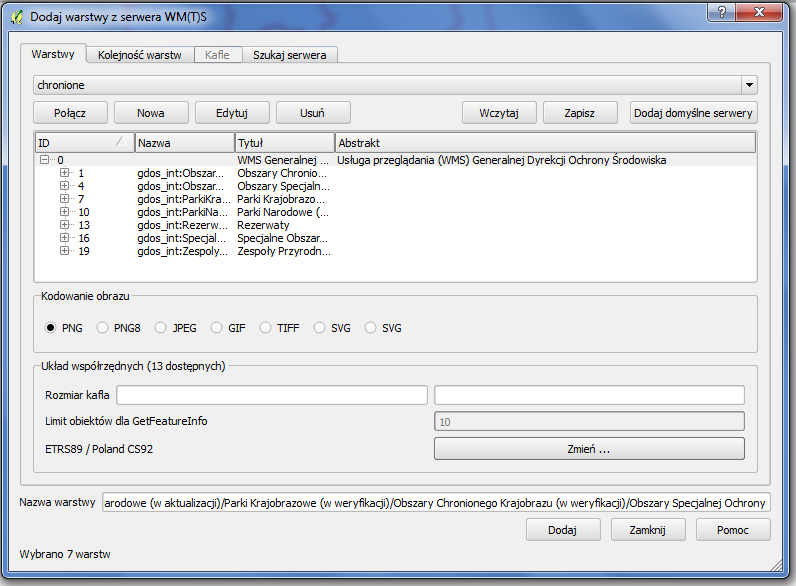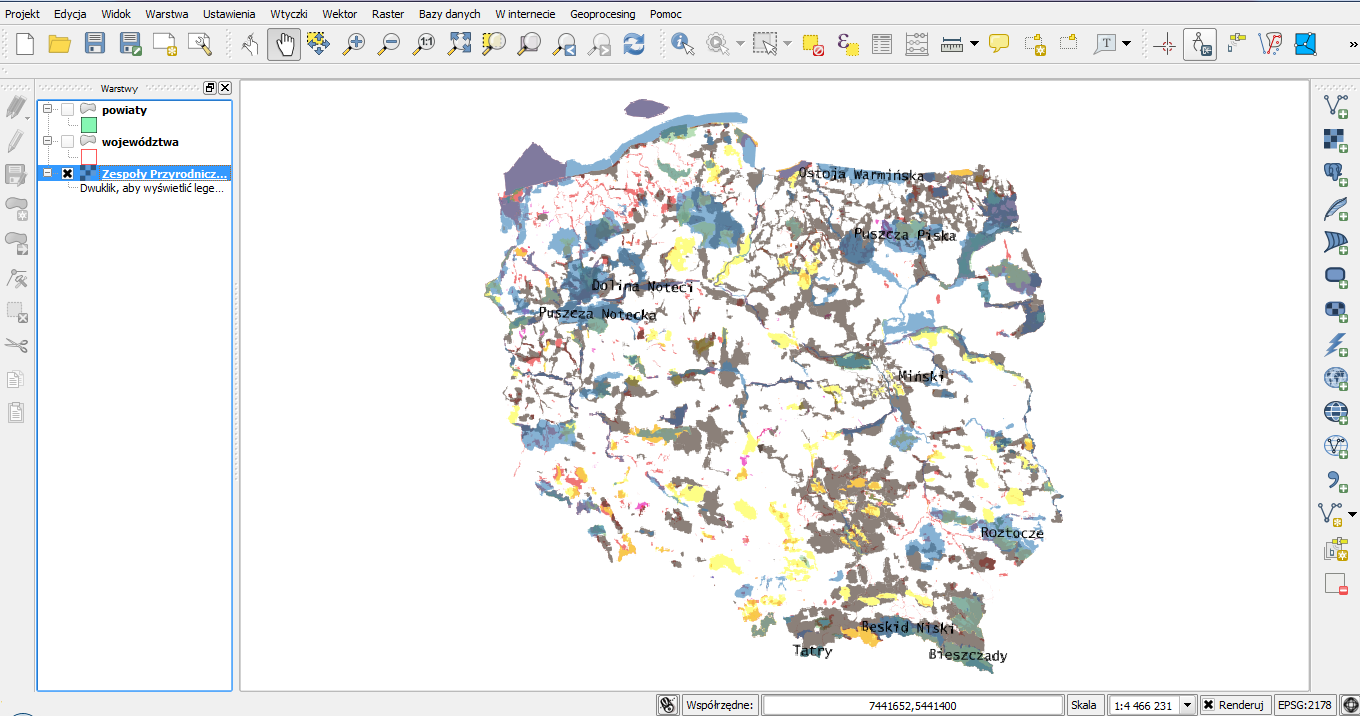Tutorial QGIS: 13. WMS
KORZYSTANIE Z WARSTW WMS
Podczas pracy w programie GIS, użytkownik może skorzystać z gotowych już warstw przedstawiających występowanie pewnych obiektów czy rozkład danego zjawiska. Oczywiście nie mówimy tu o pojedynczych obrazach, które możemy poddać procesowi wektoryzacji, ale o gotowych warstwach rastrowych. Mowa tu o korzystaniu z usług WMS. Ponadto mamy możliwość wykorzystywania opracowanych danych przestrzennych w formie warstw wektorowych udostępnianych m.in. na witrynie internetowej Państwowego Rejestru Granic. To właśnie z tych zasobów korzystaliśmy w poprzednich tutorialach QGIS, do czego i was zachęcamy.
Wracając do tematu artykułu, usługa WMS (ang. Web Map Service) to standard udostępniania map w postaci rastrowej za pomocą interfejsu HTTP. W celu wyświetlenia map łączymy się z serwerem WMS przy pomocy klienta. Klient pobiera z serwera metadane, w których znajduje się lista dostępnych warstw, obsługiwane formaty, systemy współrzędnych etc. Wybieramy interesujące nas warstwy, a program wysyła do serwera zapytanie o gotowy wycinek mapy o zadanych przez nas wymiarach i położeniu.
Dodawanie warstwy WMS w programie QGIS znajdziecie tutaj:
Po uruchomieniu otrzymujemy okno:
Teraz w zależności od tego, czy podgrywamy nowy czy już używany przez nas raster, ukierunkowane są nasze dalsze kroki. Jeśli już wykorzystywaliśmy dane źródło WMS, znajduje się ono w rozwijalnym pasku (u nas „relief”). Wówczas należy jedynie je wskazać. Jeśli jednak chcemy wykorzystać nowe źródło, musimy dodać nowe połączenie. W tym celu wyszukujemy warstwę WMS w sieci. My dla przykładu wykorzystamy materiały udostępniane za pośrednictwem Geoportalu.
Po wejściu na witrynę Geoportalu otrzymamy okno:
Ważnym jest, aby widok naszego okna był rozszerzony – wówczas możemy skorzystać z usługi WMS:
W dalszym kroku otrzymujemy okno, gdzie wybieramy interesujący nas serwis:
My wybraliśmy spośród listy predefiniowanych serwisów mapę przedstawiającą obszary chronione, która pochodzi z zasobów GDOŚ.
Następnie należy wskazać odpowiednie odwzorowanie warstwy.
Możemy zobaczyć, jak wykorzystywane przez nas „obszary chronione” wyglądają z poziomu Geoportalu. Gdy już zdecydujemy się na wykorzystanie tego podkładu mapowego, musimy przekopiować adres URL do naszego programu QGIS (ppm na warstwie GDOŚ – Obszary chronione a link do serwisu).
Wracając do programu QGIS, dodajemy nowe połączenie WMS. W tym celu wklejamy wcześniej skopiowany adres:
Należy pamiętać o właściwym wskazaniu układu współrzędnych z poziomu programu QGIS. Wówczas już możemy dodać warstwę WMS (Usługa przeglądania (WMS) w oknie musi być aktywna)
Jeśli wszystkie czynności wykonaliśmy prawidłowo, warstwa obszarów chronionych powinna wyglądać tak samo jak ta z poziomu Geoportalu.
Teraz możemy tworzyć nowe warstwy wektorowe, na których dokonamy wektoryzacji obszarów chronionych na interesującym nas terenie. Dzięki temu będziemy mogli zapisać wyniki naszej pracy.
Na koniec kilka cennych rad. Podczas pracy z warstwami WMS musimy pamiętać o kilku istotnych aspektach. Przede wszystkim, jeśli to możliwe, pracę w programie GIS najlepiej prowadzić w godzinach popołudniowych i wieczornych. W godzinach urzędowania wszelkich instytucji, kiedy to Geoportal jest dość mocno przeciążony, nasza praca będzie o wiele wolniejsza, a czas oczekiwania na odświeżanie mapy znacznie dłuższy. Należy również pamiętać o właściwym wskazywaniu układu współrzędnych. Dodatkowo warto mieć podgraną w programie QGIS warstwę, tzw. „kontrolną” (np. z granicą Polski, województw, powiatów, gmin), dzięki której zweryfikujemy poprawność podgranej warstwy i jej odniesienia, czy też określimy pożądaną przez nas lokalizację danego miejsca.