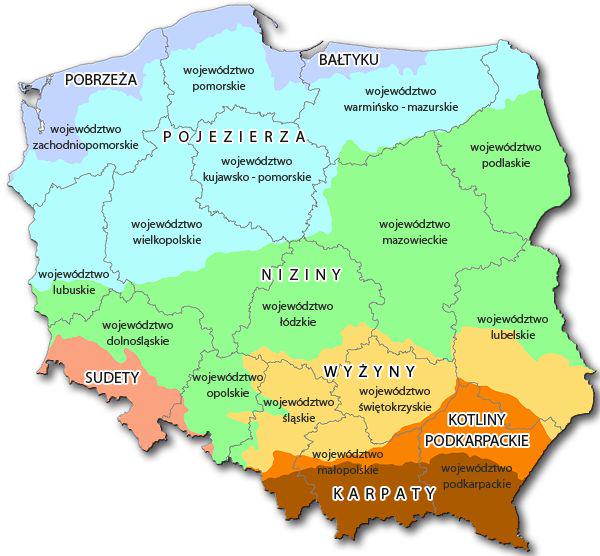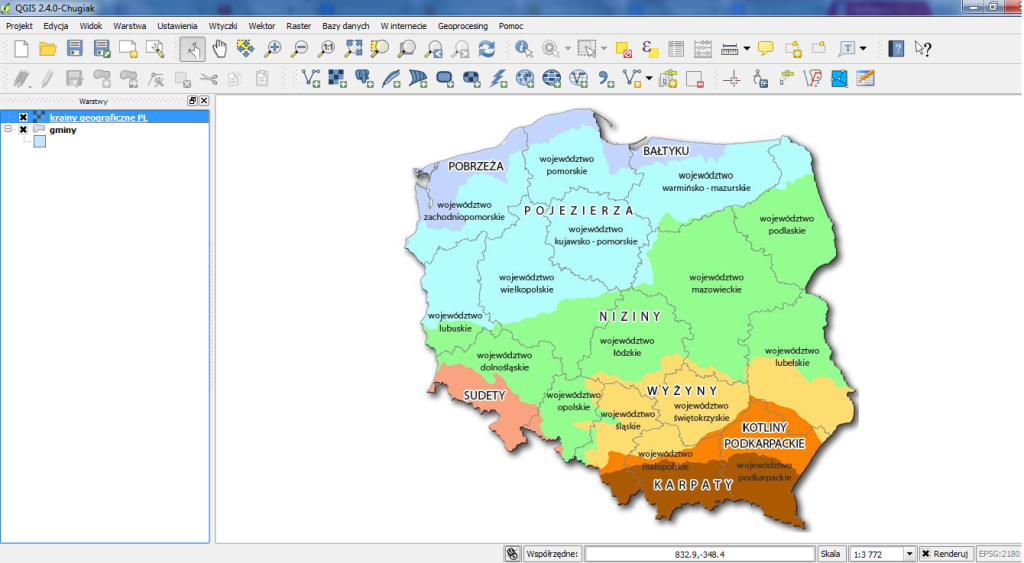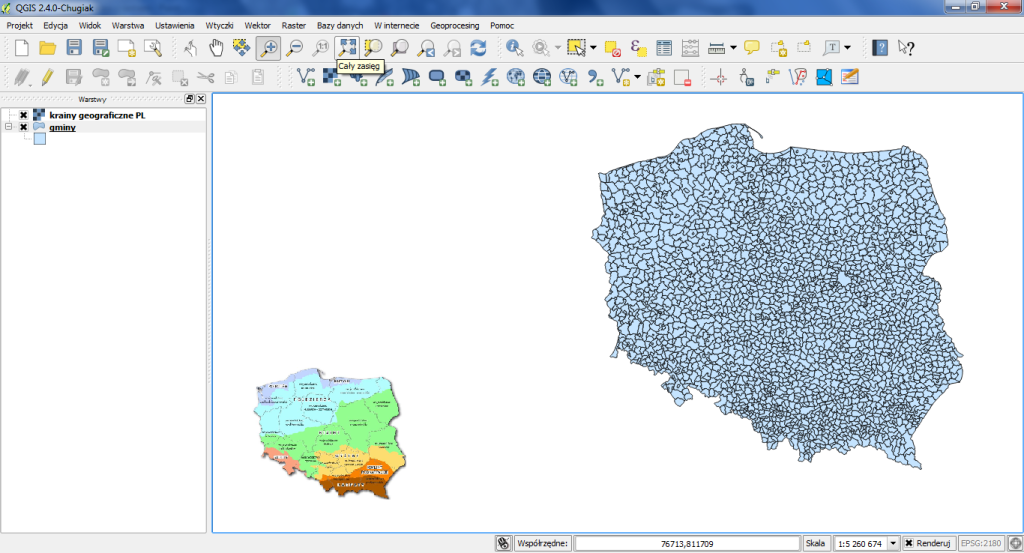Tutorial QGIS: 4. Raster
W poprzednim artykule mogliście przeczytać o najpopularniejszej z warstw programów GIS – czyli wektorze. Dzisiaj dowiecie się pokrótce czym jest warstwa rastrowa, jakie są jej właściwości i do czego tak naprawdę służy.
Zacząć trzeba od wyjąsnienia definicji rastra. Jest to nic innego jak prostokątna tablica pikseli. Wielkości charakteryzujące go to wysokość, szerokość oraz liczba bitów przeznacoznych na piksel. Co więcej, trzeba wiedzieć iż wielkość rastra nie zależy od liczby szczegółów zamieszczonych na obrazie.
Piksel jako podstawowy element obrazu, może przenosić informację o różnej liczbie kolorów. Następuje to w zależności od ilości bitów na piksel:
- 1 → 2 kolory (czarny i biały), zastosowanie np. przy mapach zasadniczych
- 4 → 16 kolorów, zastosowanie np. przy mapach topograficznych
- 8 → 256 kolorów, zastosowanie np. przy mapach topograficznych
- 24 (3bajty) → 16 mln kolorów, zastosowanie np. przy zdjęciach lotniczych i ortofotomapach
Dodatkowo warto znać pojęcie rozdzielczości rastra, czyli DPI. Jest to nic innego, jak liczba pikseli na 1 cal. Jest to jednostka, która charakteryzuje precyzję skanowania. Im wartość DPI jest wyższa, tym mniejszy jest piksel, a co za tym idzie wierniejsze odwzorowanie oryginału. Jednocześnie zwiększając rozdzielczość rastra, rośnie jego wielkość.
Obrazy rastrowe prezentowane są w różnych formatach. Najpopularniejsze to:
- BMP
- PCX
- TIF
- GIF
- JPG
Przechodząc już do pracy z naszym programem – QGIS, spróbujemy wgrać wcześniej pobrany raster. Jak już się dowiedzieliście, jest to po prostu obraz, dlatego też dowolnie wybraną przez nas mapę (zapisaną w jednym z wyżej wymienionych formatów) podczytujemy w programie. Taki obraz możemy pobrać z dowolnej witryny internetowej i zapisać na dysku komputera.
Oczywiście wybieramy raster niosący ze sobą informację, którą chcielibyśmy przedstawić na naszej mapie. My zdecydowaliśmy wyznaczyć przynależność gmin Polski do określonych krain geograficznych. Warstwę wektorową z granicami gmin możecie pobrać bezpłatnie za pośrednictwem witryny Centralnego Ośrodka Dokumentacji Geodezyjnej i Kartograficznej (http://www.codgik.gov.pl/index.php/darmowe-dane/prg.html).
Tak wygląda wyszukany przez nas obraz, który wykorzystamy do naszego zadania.
Raster podczytujemy za pomocą znanego już nam paska narzędzi , służącego do zarządzania warstwami:
W oknie QGIS widzimy już naszą mapę krain geograficznych Polski :
Jednak tutaj pojawia się problem. Od razu zauważamy, że nasz obraz „wisi w powietrzu”. Oznacza to, że mimo posiadania tych samych granic w przestrzeni co nasza warstwa z gminami, znajduje się on w całkowicie innej lokalizacji oraz różni się wielkością.
Z poprzedniego tutorialu wiemy, iż nie posiada on zdefiniowanego układu odniesienia. W tym celu, w przypadku plików rastrowych należy wykonać kalibrację rastra. Tutaj trzeba od razu zaznaczyć, iż praca w programie QGIS w wiekszości przypadków opiera się na warstwach wektorowych. Rastry służą raczej pomocniczo. Dlatego też jeśli wgrywamy plik rastrowy, to po ustaleniu jego położenia rzeczywistego, najczęściej od razu przerysowujemy go na wektor. Proces ten z kolei nazywa się wektoryzacją rastra. Dla osób zaczynająca swoją pracę z programami geoinformacyjnymi procesy te mogą wydawać się dość skomplikowane. Jednak są to podstawowe czynności, które przy odrobinie wprawy nie sprawiają najmniejszych problemów. Przeczytacie o nich już w kolejnym artykule, gdzie krok po proku pokażemy wam jak tworzyć własne warstwy wektorowe na podstawie podczytanego rastra.