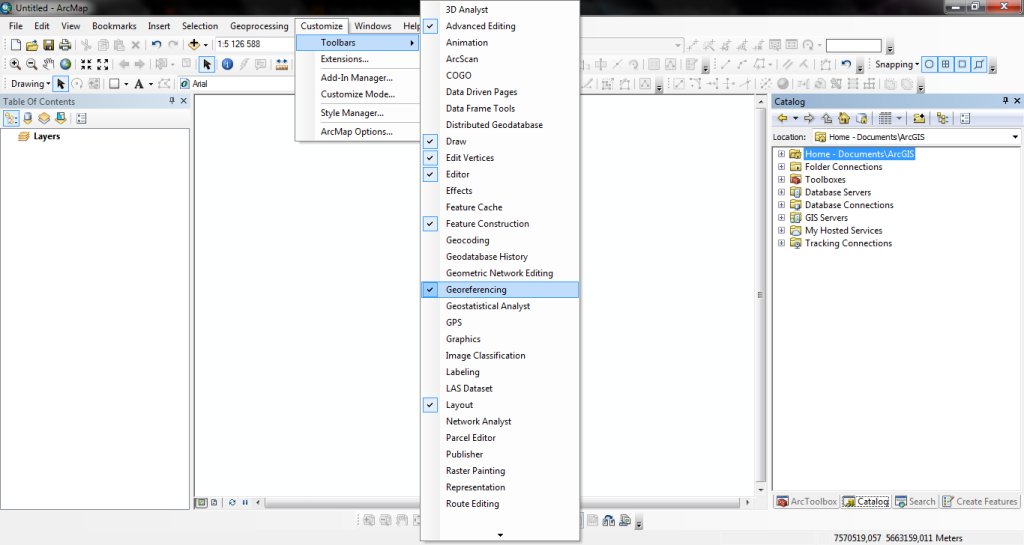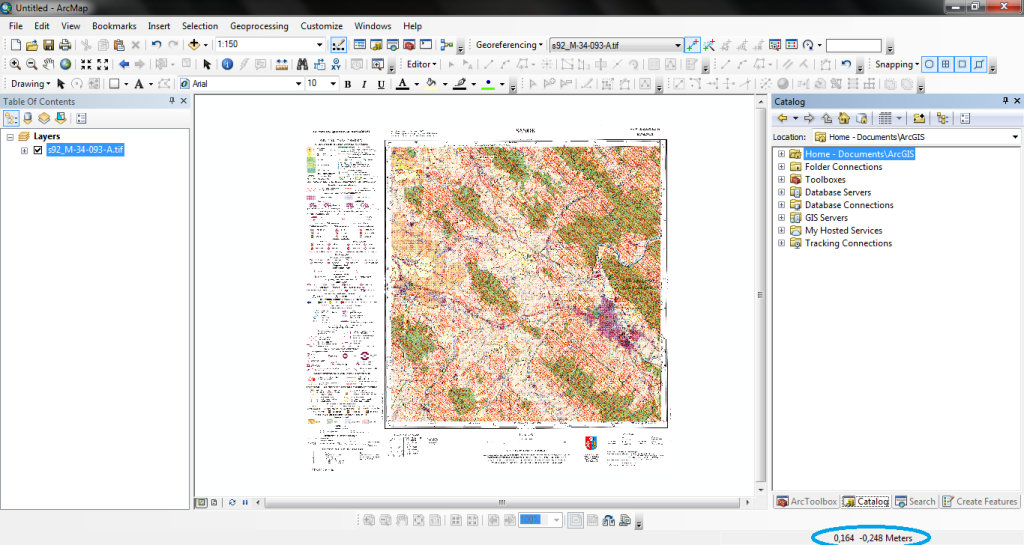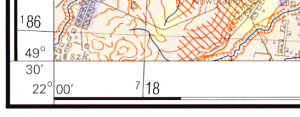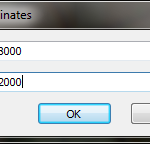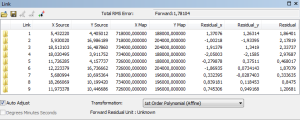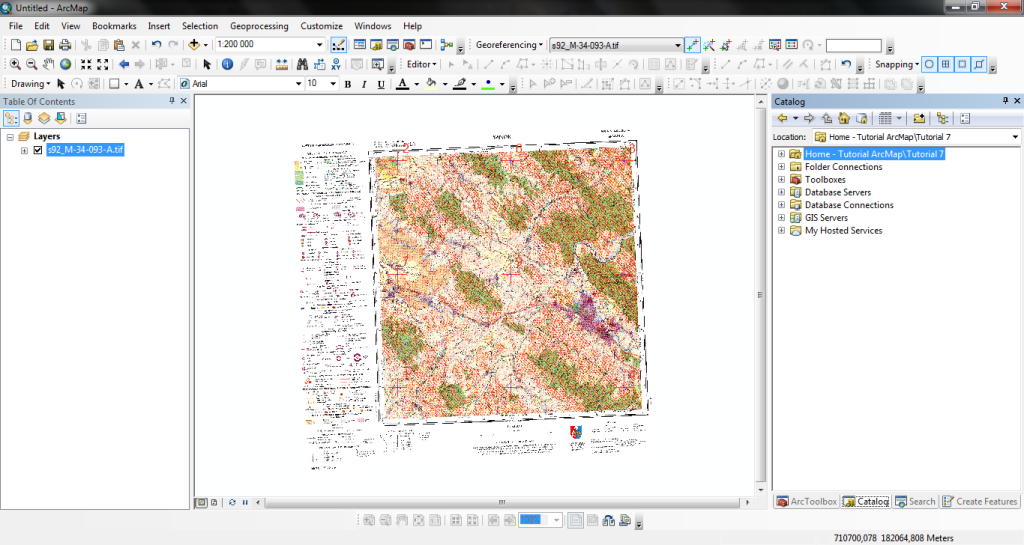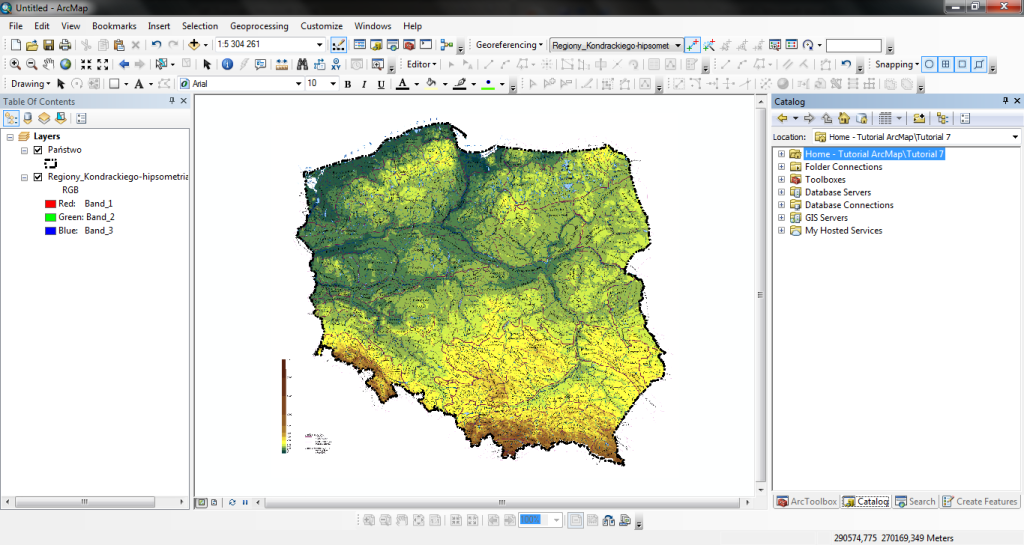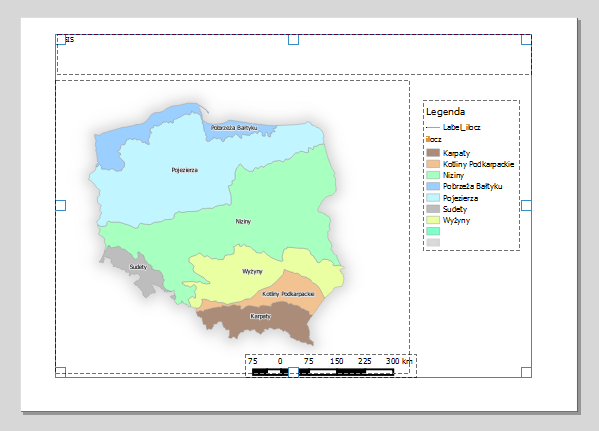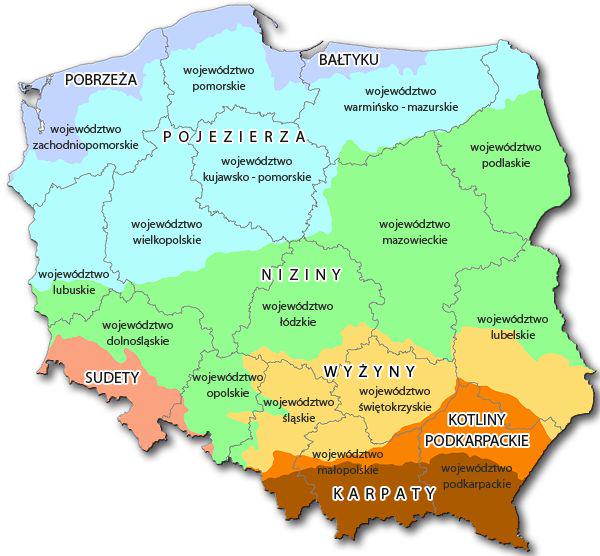Tutorial ArcGIS: 7. Kalibracja
Praca w programie ArcGIS to głównie praca na danych wektorowych. Ze względu na ich funkcjonalność to właśnie ten model danych stanowi podstawę większości opracowań i analiz przestrzennych. Jednak nie zawsze mamy do czynienia z wektorami. Dane rastrowe wciąż są (i zapewne będą) wykorzystywane w projektach. Jak wiadomo, rastry z reguły nie posiadają odniesienia przestrzennego. Aby położenie obrazu odpowiadało rzeczywistej lokalizacji obszaru, który przedstawia, konieczna jest jego kalibracja.
Kalibracja to nic innego jak nadawanie odniesienia przestrzennego dla rastrów. Możemy również spotkać się z takimi określeniami jak georeferencja bądź georektyfikacja. Najczęściej można spotkać się z kalibracją zeskanowanych map analogowych, ale nadawanie georeferencji okazuje się przydatne także w przypadku schematów, podkładów mapy zasadniczej lub zrzutów ekranu. Raster wpasowany w układ współrzędnych może stanowić dodatkowe źródło informacji lub funkcjonować jako podkład dla danych wektorowych. Wiąże się z tym proces wektoryzacji rastra, o czym będziecie mogli przeczytać w kolejnym tutorialu.
Wszystkie opcje związane z kalibracją dostępne są z poziomu paska narzędzi Georeferencing. Domyślnie jest on wyłączony, aby go wyświetlić należy z paska menu wybrać Customize, następnie rozwinąć menu Toolbars i z listy wybrać Georeferencing.
Przejdźmy teraz do szczegółowego omówienia opcji, które oferuje aktywowany pasek narzędzi.
- Menu Georeferencing (geoodniesienie) – zbiór opcji związanych z georeferencją; Update Georeferencing służy do zapisu transformacji do określonego układu współrzędnych na tym samym pliku, natomiast opcja Rectify pozwala utworzyć nowy plik z nadanym geodniesieniem bez ingerencji w raster źródłowy; kolejne opcje (Fit To Display, Update Display, Auto Adjust) ułatwiają nawigację pomiędzy aktualną a docelową lokalizacją rastra; mamy również dostęp do opcji transformacji (Transformation, Reset Transformation)
- Choose Georeferencing Layer (wybierz warstwę do georeferencji) – w tym polu należy wybrać, którą warstwę rastrową chcemy zrektyfikować (jeżeli w projekcie nie będzie żadnych danych rastrowych okno będzie puste, a tym samym cały pasek narzędzi będzie nieaktywny)
- Add Control Points (dodaj punkty dostosowania) – podstawowe narzędzie georeferencji służące do dodawania punktów, na podstawie których zostanie przeprowadzona kalibracja; ważna jest kolejność – najpierw wskazujemy punkt na rastrze, a następnie w docelowym miejscu o określonych współrzędnych
- Auto Registration (automatyczna georeferencja) – narzędzie, które samodzielnie tworzy punkty odniesienia bazując na innym rastrze, który już posiada odniesienie przestrzenne; aby cała operacja mogła się udać rastry muszą być w tej samej skali, korzystać z podobnej skali barw oraz muszą być położone możliwie blisko siebie; ze względu na dość rygorystyczne warunki konieczne do spełnienia narzędzie to jest raczej mało popularne
- Select Link (wybierz połączenie) – pozwala zaznaczyć punkt dostosowania
- Zoom To Selected Link (przybliż do wybranego połączenia) – przybliża widok mapy do wybranego punktu dostosowania
- Delete Link (usuń połączenie) – usuwa zaznaczony punkt dostosowania
- Viewer (podgląd) – opcja, za pomocą której możemy uruchomić dodatkowe okno, w którym będzie wyświetlony rektyfikowany raster; możliwe jest wyświetlenie obok siebie głównego okna programu oraz okna pomocniczego i wykonywanie kalibracji używając dwóch okien
- View Link Table (pokaż tabelę połączeń) – w tym miejscu wyświetlane są wszystkie punkty dostosowania wraz ze współrzędnymi źródłowymi (X/Y Source), współrzędnymi docelowymi (X/Y Map) oraz odchyłkami (Residual); z poziomu tabeli możliwe jest wczytanie z pliku tekstowego wcześniej ustalonych punktów dostosowania bądź wyeksportowanie aktualnie wyznaczonych punktów
- Rotate (obróć), Shift (przesuń), Scale (skaluj) – zespół opcji zebranych pod jednym przyciskiem odnoszących się do przedmiotowego rastra
- Measurement (wymiar) – okno bezpośrednio powiązane z narzędziami opisanymi w punkcie 10; w tym miejscu możemy wpisać dokładny kąt obrotu, wektor przesunięcia lub współczynnik skali
Georeferencję można przeprowadzić w odniesieniu do warstwy wektorowej, innego rastra bądź
z wykorzystaniem określonych współrzędnych. W zależności od obrazu, który chcemy skalibrować, musimy wybrać odpowiednią metodę georeferencji. Jeżeli przedmiotowy raster stanowi zeskanowana mapa analogowa, wówczas najlepszą metodą będzie ta wykorzystująca współrzędne. Natomiast jeśli przedmiotem kalibracji jest zrzut ekranu bądź grafika komputerowa wtedy lepszą metodą będzie ręczne dopasowanie obrazu do istniejących danych wektorowych. Przyjrzyjmy się teraz obu tym przypadkom.
Po zaimportowaniu wybranego rastra do projektu obraz wyświetlany jest na początku układu współrzędnych. Praktycznie rzecz biorąc, jego lokalizacja nie ma żadnego odniesienia w przestrzeni.
Raster widoczny na rysunku to zeskanowana mapa sozologiczna. Aby przystąpić do kalibracji, w pierwszej kolejności należy odczytać z mapy układ współrzędnych. W tym wypadku jest to układ PUWG 1992. Na tej podstawie należy zdefiniować układ współrzędnych projektu oraz rozszyfrować zapis współrzędnych, które na mapie często są podane w sposób niepełny. Widoczne na rysunku przecięcie siatki kilometrowej ma współrzędne X=718000, Y=186000. Dopisane zera są wynikiem zamiany kilometrów na metry.
Kolejnym krokiem jest wybór punktów dostosowania na podstawie siatki kilometrowej. Punkty powinny być rozmieszczone w miarę równomiernie, aby kalibracja została wykonana poprawnie. Za pomocą narzędzia Add Control Points wskazujemy lewym przyciskiem myszy punkt na obszarze rastra, następnie klikamy prawym przyciskiem myszy i z menu kontekstowego wybieramy opcję Input X and Y. Na ekranie pojawi się okno dialogowe Enter Coordinates, w które należy wpisać odczytane z mapy docelowe współrzędne.
Po wyznaczeniu pierwszego punktu obraz zostanie przeniesiony w zdefiniowane współrzędnymi miejsce. Aby powrócić do widoku rastra wystarczy skorzystać z narzędzi opisanych wyżej (Viewer, Zoom To Selected Link) lub skorzystać z opcji warstwy Zoom To Layer. Kolejne punkty dodajemy w ten sam sposób. Warto na bieżąco śledzić tabelę z wyznaczonymi punktami, zwracając szczególną uwagę na odchyłki (Residual). Należy ocenić, jakiego rzędu błędy są dla nas akceptowalne, jeżeli któryś punkt dostosowania odbiega dokładnością od pozostałych powinien zostać usunięty i zastąpiony przez inny punkt. Wartość Total RMS Error informuje nas o błędzie średnim.
Liczba punktów wymagana do przeprowadzenia kalibracji jest zależna od wybranego sposobu transformacji (Transformation). Do wyboru są m. in.:
- 1st Order Polynominal (wielomian pierwszego stopnia) – wymagane co najmniej 3 punkty
- 2nd Order Polynominal (wielomian drugiego stopnia) – wymagane co najmniej 6 punktów
Po wyznaczeniu wszystkich punktów można przystąpić do właściwej kalibracji rastra, a więc wykonania transformacji i zapisu informacji o nadanym odniesieniu przestrzennym. Przeprowadzoną georeferencję można zapisać w dwojaki sposób, z rozwijalnego menu Georeferencing wybieramy opcję Update Georeferencing (zaktualizuj odniesienie) lub Rectify (rektyfikuj). Aktualizując odniesienie zapisujemy informację o przeprowadzonej kalibracji na tym samym pliku. Jeżeli zależy nam na zachowaniu źródłowego pliku rastrowego w nienaruszonym stanie, wówczas należy wybrać opcję Rectify. Uruchomi się kreator zapisu nowego pliku, dla którego można określić takie parametry jak wielkość piksela (Cell Size), metodę przepróbkowania (Resample Type), nazwę pliku (Name) oraz format (Format).
Przejdźmy teraz do drugiego przypadku georeferencji, odniesionej do istniejących danych wektorowych, kiedy przedmiotowym rastrem jest zwykły obraz. Jako przykład posłuży schematyczna fizyczna mapa Polski. Całość operacji jest bardzo podobna do tej opisanej powyżej, jednak w tym przypadku użytkownik nie posiada informacji o układzie współrzędnych ani
o współrzędnych punktów. Oczywiście możliwe jest wsparcie się serwisem geoinformacyjnym
(np. Geoportal 2), jednak takie rozwiązanie będzie charakteryzowało się niską dokładnością kalibracji. Za pomocą narzędzia Add Control Points klikamy lewym przyciskiem myszy na wybrany punkt na rastrze, a następnie (również lewym przyciskiem myszy) na odpowiednim punkcie na warstwie wektorowej. Celem jest jak najlepsze wpasowanie rastra w określone granice bądź miejsce, nie zważając na odchyłki. Po wyznaczeniu odpowiedniej liczby punktów zrektyfikowany obraz zapisujemy tak samo jak w pierwszym przypadku.
Jeżeli podczas kalibracji rastra obszar mapy nie miał nadanego układu współrzędnych, wówczas zapisywany obraz nie będzie w stanie uzyskać informacji o nim informacji. Pomimo tego, że zrektyfikowany obraz wyświetla się we właściwym miejscu, nie będzie miał zdefiniowanego układu współrzędnych. Aby to zmienić, należy z poziomu aplikacji ArcCatalog wejść we właściwości rastra (Properties) i przejść do sekcji Spatial Reference. Po kliknięciu przycisku Edit otworzy się znajome okno Spatial Reference Properties, gdzie będziemy mogli wybrać odpowiedni układ współrzędnych.