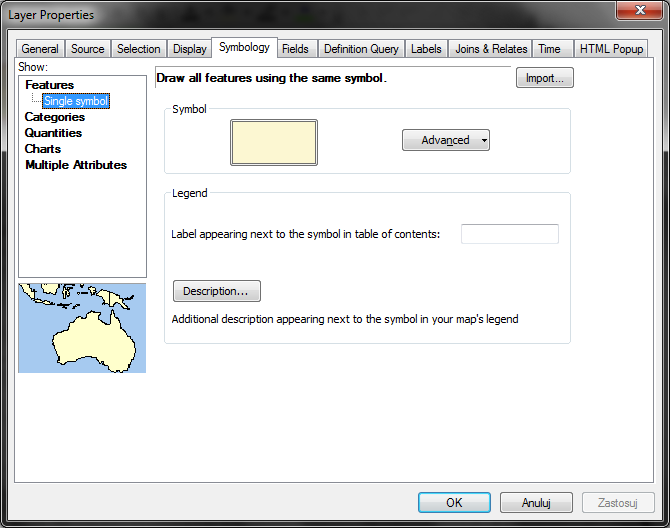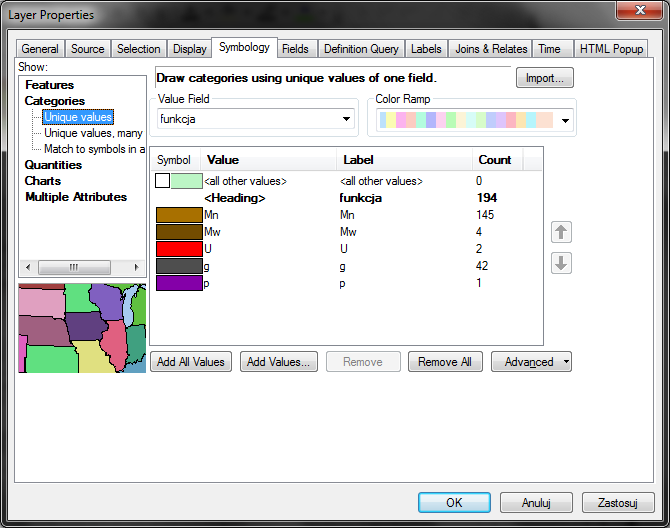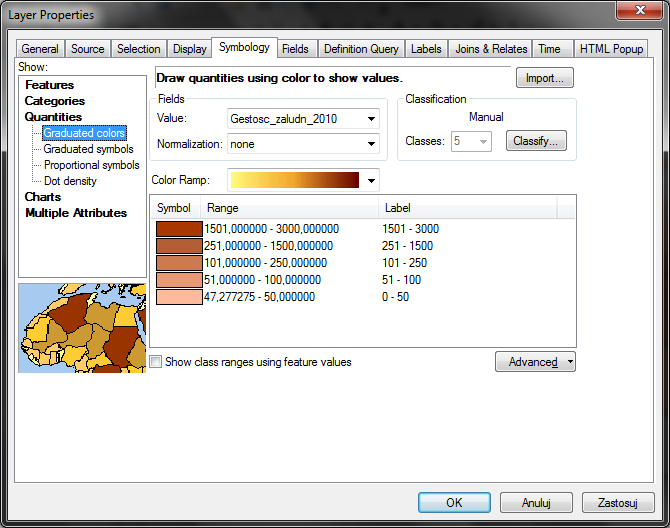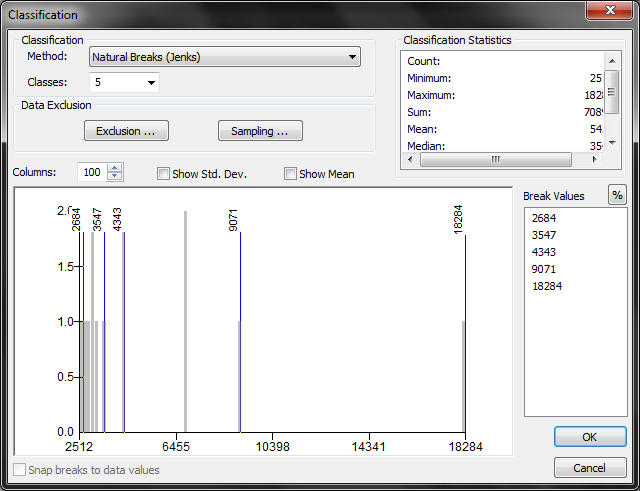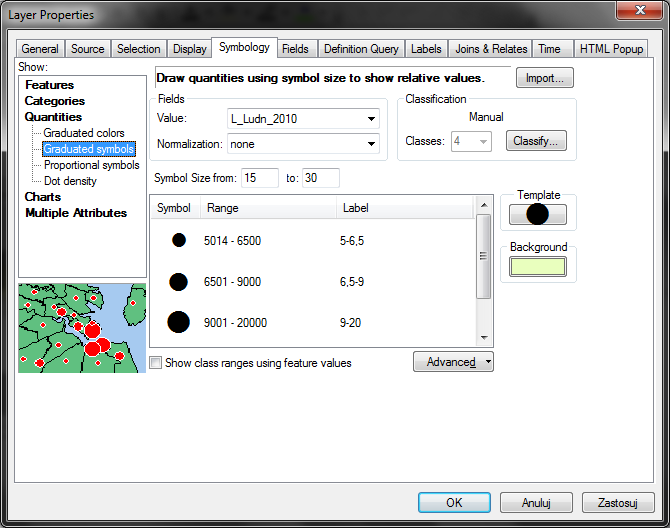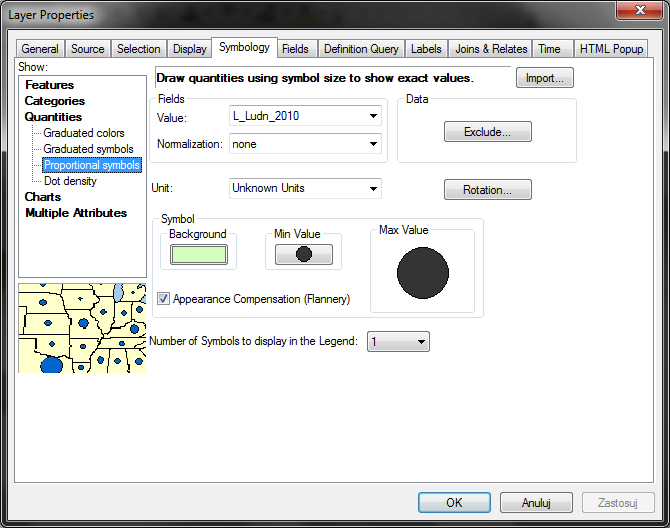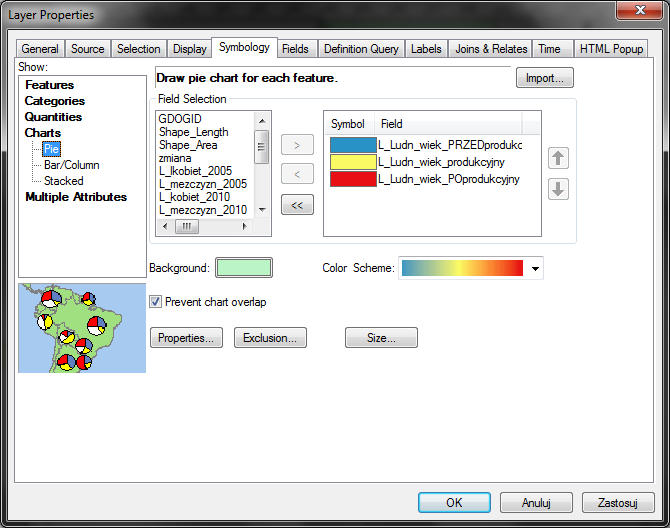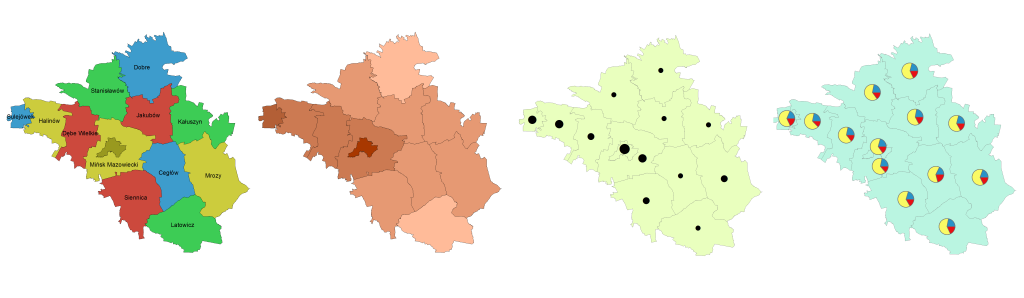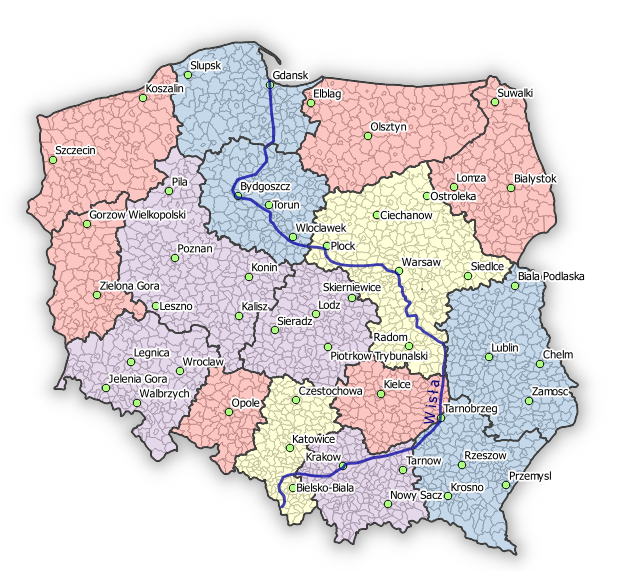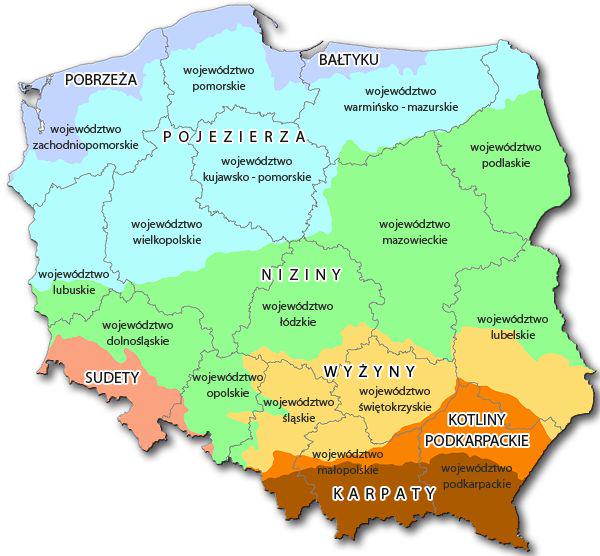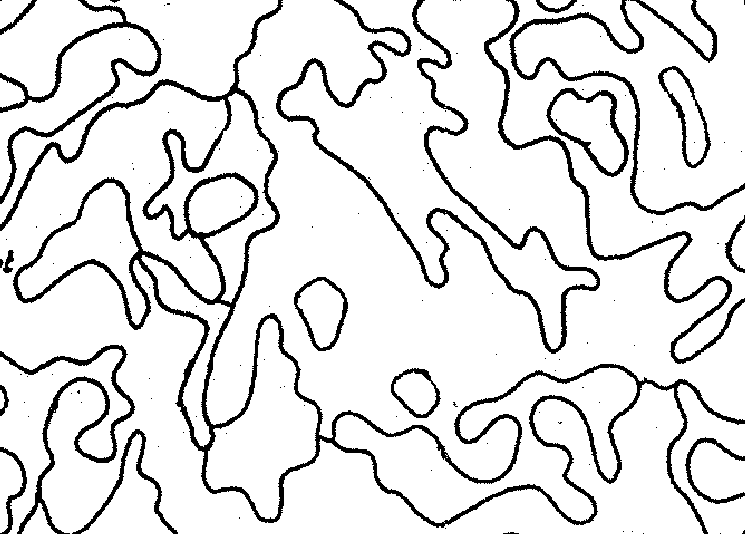Tutorial ArcGIS: 6. Symbolizacja
Mapa jako obraz przestrzeni powinna w najlepszy możliwy sposób odzwierciedlać fragment świata rzeczywistego. Odbiór takiego obrazu następuje poprzez zmysł wzroku, dlatego warto zadbać, aby był on jak najlepszy. Nie od dziś wiadomo, że poprzez zastosowanie odpowiednich kolorów, zestawów symboli i znaków ‘czytanie’ mapy może stać się o wiele prostsze, a także pozwolić na wyciągnięcie jak największej ilości informacji. Symbolizacja w oprogramowaniu ArcGIS oferuje szereg możliwości, które pomogą dostosować wyświetlanie obiektów do naszych potrzeb i preferencji.
Na wstępie należy zaznaczyć, że symbolizacja jest cechą warstwy, a nie pliku, który ta warstwa reprezentuje. W jednej z poprzednich instrukcji pisaliśmy, że ustalona symbolizacja zapisywana jest w pliku warstwy o rozszerzeniu .lyr lub w samym projekcie ArcMap (plik .mxd). Kolejną ważną rzeczą jest kwestia skalowania się obiektów. Wraz z przybliżaniem bądź oddalaniem widoku mapy wielkość symboli i grubość linii zawsze jest na jednakowym, ustalonym przez użytkownika, poziomie. W niektórych przypadkach może to nieco zakłócać odbiór projektu. Ustawienie skali odniesienia pozwoli rozwiązać ten problem.
Aby przejść do symbolizacji warstwy należy kliknąć prawym przyciskiem myszy na nazwę warstwy w tabeli zawartości, następnie wybrać Properties (właściwości warstwy) oraz przejść do zakładki Symbology (symbolizacja). Układ okna jest dość specyficzny.
Po lewej stronie znajduje się lista opcji wyświetlania obiektów (Show). Niektóre z opcji posiadają kilka wariantów. Po wybraniu odpowiedniej metody wyświetlania po prawej stronie okna pojawiają się szczegółowe ustawienia wraz z krótkim objaśnieniem. Do wyboru są następujące metody:
- Features (obiekty)
o Single symbol (jednolity symbol)
- Categories (kategorie)
o Unique values (unikalne wartości)
o Unique values, many fields (unikalne wartości według wielu pól)
o Match to symbols in a style (przyporządkowanie do symbolu)
- Quantities (wielkości)
o Graduated colors (skala barw)
o Graduated symbols (sygnatury stopniowane)
o Proportional symbols (sygnatury proporcjonalne)
o Dot density (metoda kropkowa)
- Charts (wykresy)
o Pie (kołowy)
o Bar/Column (słupkowy grupowany)
o Stacked (słupkowy sumaryczny)
- Multiple Attributes (wiele atrybutów)
o Quantity by category (wielkość według kategorii)
Ze względu na wielość metod prezentacji danych omówimy jedynie te najczęściej używane i na tych przykładach wyjaśnimy działanie niektórych mechanizmów.
Single symbol to najprostsza metoda, w której wszystkie obiekty na danej warstwie wyświetlane są w jednakowy sposób. Aby zmienić symbol należy kliknąć lewym przyciskiem myszy na kolorowy prostokąt, pojawi się okno Symbol Selector, w którym możemy zmienić kolor symbolu, nadać szraf lub stworzyć zupełnie nowy symbol. Więcej o możliwości edycji symboli przeczytacie w dalszej części tutorialu.
Metody prezentacji obiektów przedstawione jako Categories związane są z tabelą atrybutów warstwy. Używane są zazwyczaj do prezentacji danych jakościowych. Opcja Unique values pozwala na wybranie jednego pola z tabeli atrybutów (Value Field), według którego obiekty będą wyświetlane. Gdy pole zostanie już wybrane, należy kliknąć przycisk Add All Values, aby dodać wszystkie wartości występujące w danej kolumnie tabeli. Przycisk Add Values służy do pojedynczego dodawania wartości. Za pomocą przycisku Remove oraz Remove All usuwamy zbędne lub wszystkie wartości z listy. Pod przyciskiem Advanced kryje się rozwijalne menu, w którym do wyboru są następujące opcje: Transparency (umożliwia ustawienie przezroczystości na podstawie pola w tabeli atrybutów) oraz Symbol Levels (zasady wyświetlania symboli).
Centralną część okna stanowi tabela z zaimportowanymi wartościami. Na opis każdej pozycji składają się kolumny Value (wartość z tabeli atrybutów), Label (etykieta, będzie widoczna w tabeli zawartości oraz w legendzie) i Count (liczba obiektów o danej wartości pola). Sposób wyświetlania obiektów możemy ustalić na dwa sposoby: wybierając zakres kolorów z listy Color Ramp lub poprzez samodzielne dostosowanie każdej klasy z osobna (poprzez dwukrotne kliknięcie na kolorowy prostokąt). Możliwe jest organizowanie klas w grupy, aby tego dokonać należy zaznaczyć 2 lub więcej pozycji, kliknąć prawym przyciskiem myszy na jedną z nich i wybrać z menu kontekstowego opcję Group Values.
Metoda Unique values, many fields różni się od poprzedniej nieznacznie, w tym przypadku mamy możliwość prezentacji obiektów według wartości z 3 pól z tabeli atrybutów. Program automatycznie utworzy wszystkie możliwe kombinacje i wyświetli je jako osobne wartości.
Zbiór metod wyświetlania obiektów określony jako Quantities używany jest do prezentacji danych ilościowych. Opcja Graduated colors to nic innego jak metoda kartogramu. Po wybraniu odpowiedniego pola z tabeli atrybutów pojawia się domyślna skala wartości podzielona na kilka klas. Sposób wyświetlania obiektów ustala się tak samo jak w poprzedniej metodzie. Na uwagę zasługuje opcja Classify, która prowadzi nas do szczegółowych ustawień skali wartości przedstawionej w formie histogramu. W oknie dialogowym Classification możemy wybrać metodę podziału wartości na klasy (Method), liczbę klas (Classes) oraz wartości graniczne przedziałów (Break Values). Oczywiście istnieje możliwość dowolnego kształtowania klas i przedziałów.
Kolejną metodą prezentacji danych jest Graduated symbols, którą można określić jako kartodiagram skokowy. Tutaj również mamy do czynienia z histogramem i podziałem wartości na klasy. W tym przypadku jednak poszczególne klasy reprezentowane są przez symbole punktowe o różnej wielkości.
Wzór symbolu wybiera się w polu Template, w polu Background ustala się tło (czyli jednakowy sposób prezentacji obiektów na danej warstwie, niezależny od żadnego atrybutu). Aby właściwie zróżnicować wielkość symboli, należy określić przedział w polu Symbol Size from … to … podając minimalny i maksymalny rozmiar symbolu.
Nieco odmiennie wygląda kolejna, przedstawiona powyżej metoda wyświetlania obiektów – Proportional symbols – określana jako kartodiagram ciągły. Brakuje tutaj przedziałów wartości oraz histogramu, ponieważ wielkość symbolu określana jest na podstawie wartości odczytanej ze wskazanego pola w tabeli atrybutów. Możemy jedynie określić tło (Background) oraz minimalną postać symbolu (Min Value). Jeżeli znamy jednostki, w jakich wyrażone zostały atrybuty, można je zdefiniować w polu Unit.
Ostatnią metodą prezentacji danych, którą chcielibyśmy omówić, są wykresy (Charts). Za przykład posłuży Pie Chart (wykres kołowy). W pierwszej kolejności należy wybrać odpowiednie kolumny z tabeli atrybutów, których wartości umożliwią utworzenie spójnego i logicznego wykresu kołowego. Następnie za pomocą odpowiedniej strzałki przeciągamy wybrane pola do okienka obok. Podobnie jak w pozostałych kartodiagramach, możemy ustalić kolor tła. Kolory diagramu mogą zostać dobrane ręcznie lub na podstawie wybranego schematu kolorów (Color Scheme).
Przejdźmy teraz do krótkiego wyjaśnienia, w jaki sposób można utworzyć własne symbole w programie ArcGIS. Aby przejść do okna dialogowego Symbol Selector należy kliknąć lewym przyciskiem myszy na symbol znajdujący się pod nazwą warstwy w tabeli zawartości lub kliknąć dwukrotnie, jeżeli znajdujemy się w zakładce Symbology we właściwościach warstwy.
Lewa część okna zajmowana jest przez już zdefiniowane symbole znajdujące się w bibliotekach instalowanych wraz z programem. Symbole grupowane są w style, niebieski napis (na załączonym zdjęciu jest to napis ESRI) to nazwa stylu. Styl ESRI jest domyślnym stylem (jednym z wielu), pełna lista znajduje się pod przyciskiem Style References. Warto przejrzeć znajdujące się tam wzory, ponieważ obejmują one szeroką gamę obiektów – od prostych, jednolitych wzorów po symbole 3D. Możliwe jest również utworzenie własnego stylu. W przypadku, gdy wiele stylów zostało włączonych, lista symboli znacznie zagęszcza się, co może utrudnić znalezienie pożądanej sygnatury. Wówczas warto skorzystać z paska Type here to search, wpisując charakterystyczną frazę dla danego obiektu (np. „tree” lub „bank”).
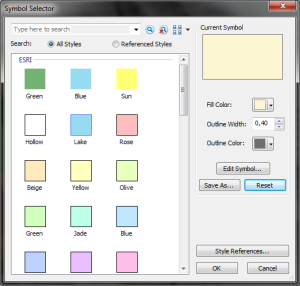 Prawa część okna służy do szeroko pojętej edycji symbolu. W okienku Current Symbol widoczny jest aktualny podgląd sygnatury. Przycisk Fill Color daje dostęp do palety kolorów, które mogą stanowić wypełnienie obiektu (wypełnienie może być również puste). W polu Outline Width można zmienić grubość obramowania (również może być ustawiona na 0), a w Outline Color jego kolor. Wymienione opcje są jednak dość podstawowe i nie pozwalają na tworzenie zaawansowanych sygnatur. Więcej opcji znajduje się edytorze symboli, do którego możemy przejść za pomocą przycisku Edit Symbol. Z racji ogromnych możliwości oraz wielu narzędzi nie będziemy tutaj omawiać zasad działania kreatora, dlatego zachęcamy do jego samodzielnego poznawania. Utworzony symbol możemy zapisać za pomocą przycisku Save As. Nowa sygnatura musi być zapisana w jednym ze styli (plik o rozszerzeniu .style).
Prawa część okna służy do szeroko pojętej edycji symbolu. W okienku Current Symbol widoczny jest aktualny podgląd sygnatury. Przycisk Fill Color daje dostęp do palety kolorów, które mogą stanowić wypełnienie obiektu (wypełnienie może być również puste). W polu Outline Width można zmienić grubość obramowania (również może być ustawiona na 0), a w Outline Color jego kolor. Wymienione opcje są jednak dość podstawowe i nie pozwalają na tworzenie zaawansowanych sygnatur. Więcej opcji znajduje się edytorze symboli, do którego możemy przejść za pomocą przycisku Edit Symbol. Z racji ogromnych możliwości oraz wielu narzędzi nie będziemy tutaj omawiać zasad działania kreatora, dlatego zachęcamy do jego samodzielnego poznawania. Utworzony symbol możemy zapisać za pomocą przycisku Save As. Nowa sygnatura musi być zapisana w jednym ze styli (plik o rozszerzeniu .style).
Pamiętajmy, że dobór odpowiednich symboli oraz kolorów ma bardzo duże znaczenie w odbiorze projektu. Zawsze należy zwracać uwagę, czy zastosowana symbolika jest logiczna i poprawna. Jako przykład może posłużyć wyświetlanie lasów niebieską barwą, co może spowodować błędną interpretację danych. Poprzez zastosowanie wyżej omówionych metod prezentacji na pewno uda się uniknąć tego rodzaju pomyłek.