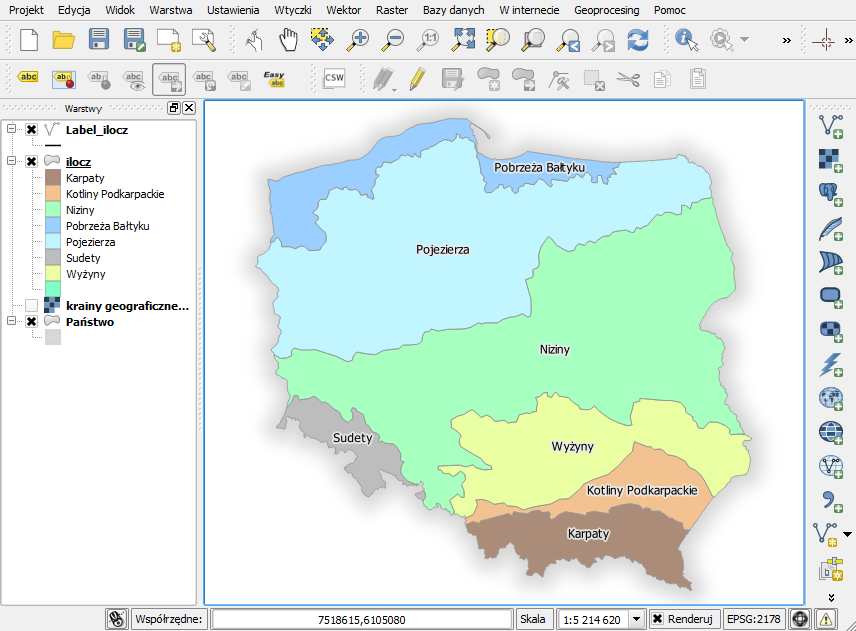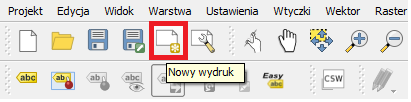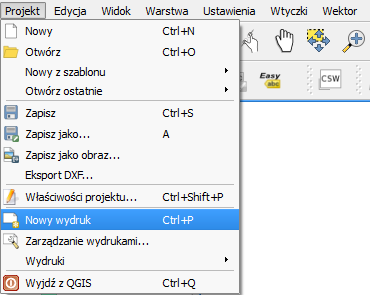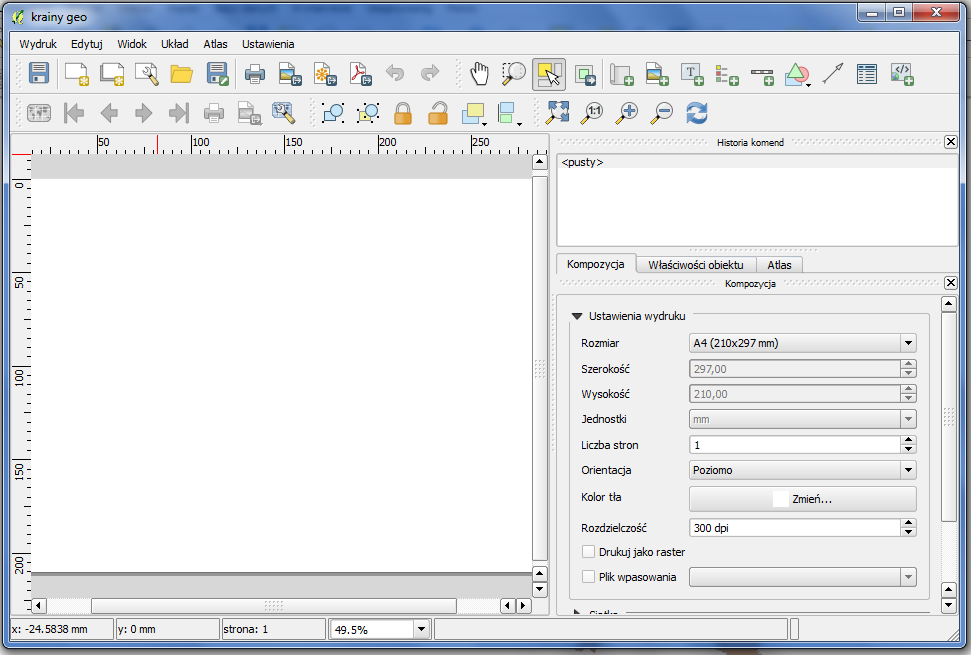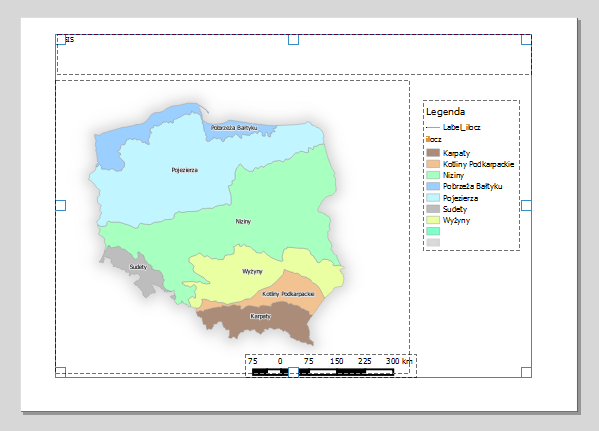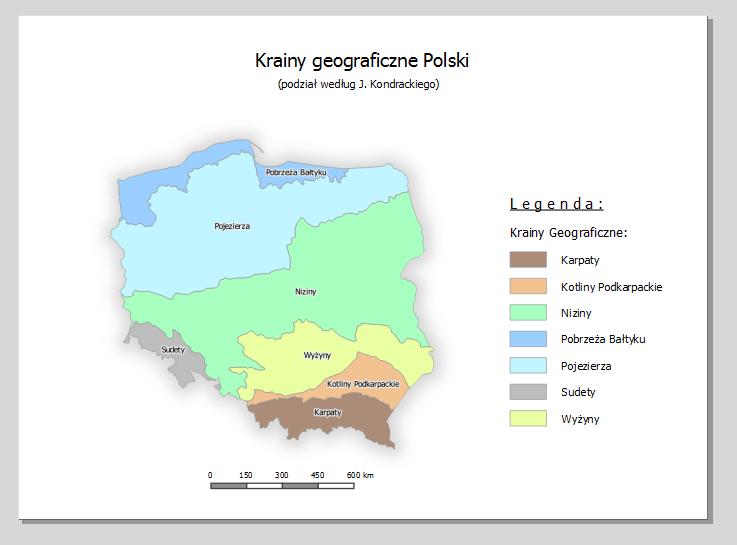Tutorial QGIS: 14. Wydruk
Przez ostatnie tygodnie mogliście przeczytać artykuły dotyczące podstaw pracy w programie QGIS. W ostatnim tutorialu przedstawimy wam, jak zwizualizować wynik naszej pracy, czyli przenieść go na papier.
Wykonamy wydruk naszej mapy krain geograficznych, którą uzyskaliśmy w procesie wektoryzacji. Mapa oczywiście jest odpowiednio już przygotowana, a przede wszystkim posiada dostosowane etykiety, tak aby były one rozmieszczone odpowiednio w granicach poligonów.
Mapa w oknie QGIS wygląda następująco:
Teraz musimy otworzyć okno wydruku, gdzie będziemy ustalać położenie poszczególnych elementów. Jak to bywa w programie QGIS, możemy włączyć to okno na kilka sposobów. Poprzez ikonkę z paska narzędzi:
Lub wybór z opcji projektu:
Wówczas otrzymamy osobne okno, gdzie będziemy ustalać wszelkie szczegóły dotyczące wyglądu naszego wydruku:
Najważniejszy pasek narzędzi, to ten zawierający ikony, dzięki którym dodajemy poszczególne elementy znajdujące się na wydruku, a także pasek nawigacji:
Nawigacja:
- Przesuń
- Powiększ
- Wybierz/przesuń obiekt
- Przesuń zawartość obiektu
Dodawanie elementów:
- Dodaj mapę
- Dodaj obraz
- Dodaj etykietę
- Dodaj legendę
- Dodaj podziałkę
- Dodaj prostokąt/trójkąt/elipsę
- Dodaj strzałkę
- Dodaj tabelę atrybutów
- Dodaj ramkę html
Zaczynamy od wstawienia obrazu mapy, legendy oraz tytułu. Dodatkowo, jeśli mapa nie posiada ściśle określonej skali, tak jak w naszym przypadku – dodajemy podziałkę. Otrzymujemy wstępny wygląd naszego wydruku, którego niemal wszystkie elementy należy w dalszym kroku indywidualnie dostosować.
Wszystkich zmian dokonujemy w prawej części okna po ówczesnym zaznaczeniu obiektu, który chcemy edytować. Zmieniamy treść tytułu mapy, dostosowujemy wygląd i zawartość legendy (niepotrzebne elementy jak np. etykiety – usuwamy), poprawiamy wygląd podziałki.
Po zmianach nasza mapa wygląda następująco:
Do wydruku można dodać wiele innych elementów jak np. ramka, strzałka północy, tabela atrybutów, podpis autora. Wszystko zależy już od waszych oczekiwań.
Po dostosowaniu całości wydruku do naszych upodobań, należy eksportować wydruk jako obraz lub pdf. Należy przy tym pamiętać o wcześniejszym wskazaniu jakości (dpi). Warto dodać, że jeśli wykonujemy mapy z podobnych warstw (np. rozkład cechy w różnych latach) i wydruk będzie posiadał takie samo rozmieszenie, układ i typ elementów, legenda będzie taka sama, a jedynie wypełnienie mapy będzie różne – wówczas możemy posłużyć się szablonami wydruku. Kiedy zapiszemy szablon wydruku dla pierwszej z warstw, będziemy mogli odtwarzać układ wydruku dla każdej kolejnej warstwy z pominięciem procesu czasochłonnego dostosowywania elementów. Ponadto gwarantuje to spójność map.
Mamy nadzieję, że zarówno ten, jak i każdy z poprzednich tutoriali z serii QGIS okazał się dla was pomocny, a zawarte w nich wskazówki cenne i użyteczne. Zachęcamy do dalszego zgłębiania możliwości programu QGIS i stosowania go podczas pracy z mapami.