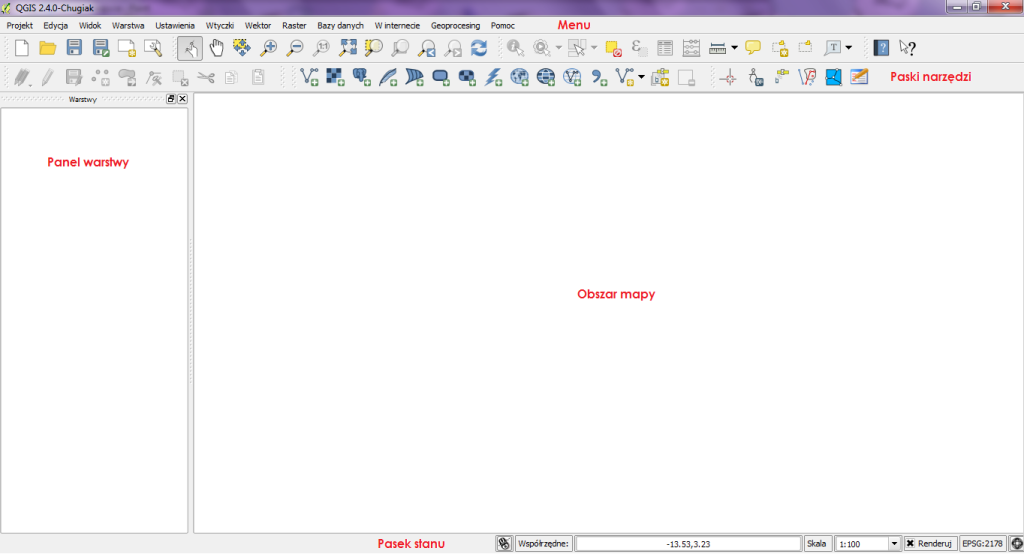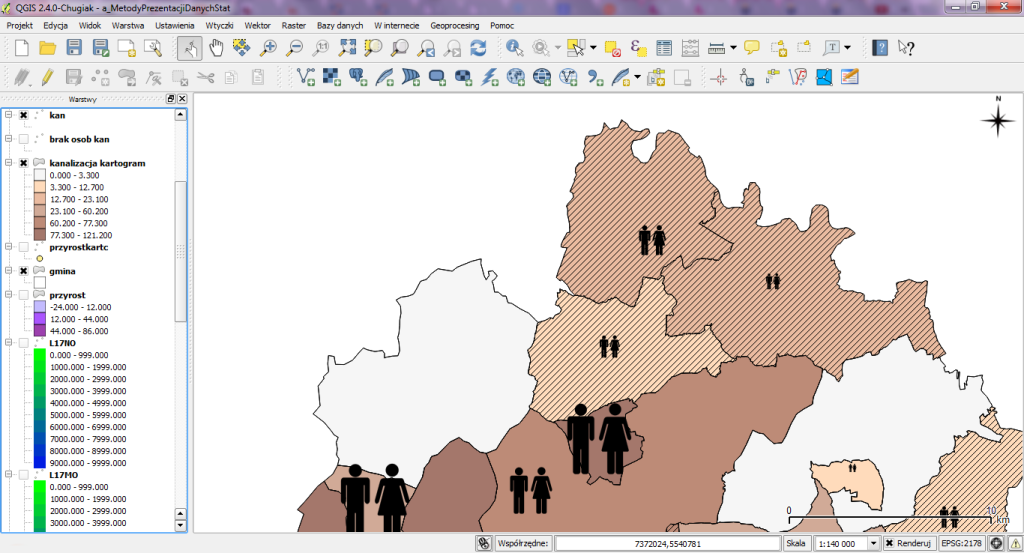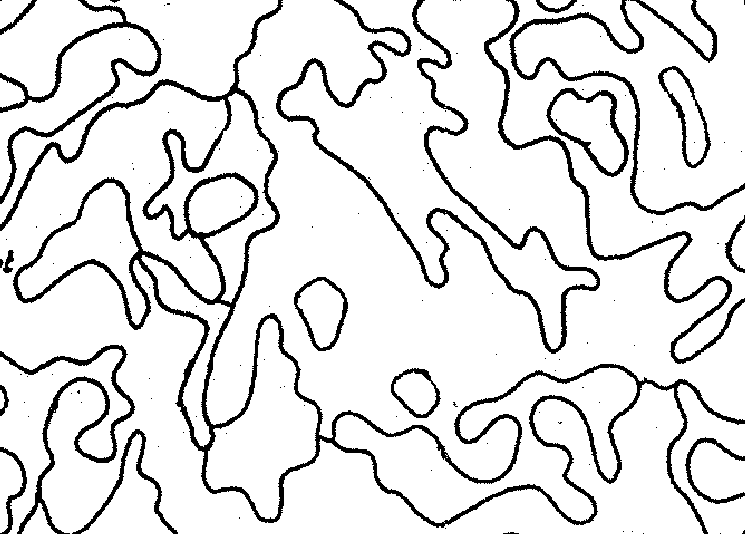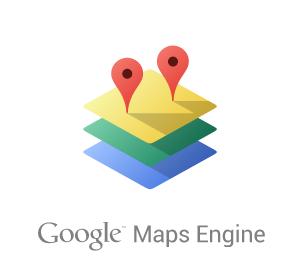Tutorial QGIS: 1. Pierwsze kroki z QGIS
Praca w programie QGIS z pozoru może wydawać się dość skomplikowana. Większość osób przeraża już sam wygląd okna głównego i natłok funkcji. Jednak już po krótkim zaznajomieniu sie z QGIS zauwżamy, że nie jest to aż tak problematyczne. Dodatkowo z czasem wszystkie wykonywane przez nas czynności stają się dość intuicyjne. Postaramy się przybliżyć wam strukturę programu oraz w prosty sposób pokazać jak zacząć go używać. Zaczynamy oczywiście od uruchomienia programu QGIS poprzez kliknięcie ikony na pulpicie lub wybór z menu startu. Podczas jego wczytywania pojawi się ekran powitalny (ang. splash screen). Po kilku sekundach widzimy już okno główne programu.
Oczywiście okno z nowym projektem wygląda dość pusto.
Jednak, gdy już chwilę popracujemy z naszą mapą, okno się zapełni. Niewątpliwie spowodowane jest to dodawaniem kolejnych warstw.
Omówmy więc szczegółowo okno główne programu QGIS. W jego górnej części znajduje się menu, gdzie są wszystkie dostępne funkcje programu. Natomiast nieco niżej widzimy paski narzędzi, które zawierają najczęściej wykorzystywane funkcje. Oczywiście możemy dostosować ich widoczność, poprzez wybór najważniejszych opcji z naszego punktu widzenia (Widok à Paski narzędzi), a także zmieniać ich kolejność. Poniżej przedstawiamy podstawowe paski narzędzi, które każdy musi znać aby zacząć pracę z programem QGIS.
Pierwszy z nich to pasek Plik. To właśnie w nim zawarte są ikonki tworzenia projektu oraz zapisu.
- Nowy
- Otwórz
- Zapisz
- Zapisz jako
- Nowy wydruk
- Zarządzanie wydrukami
Kolejny pasek to Nawigacja mapy. Odnajdziemy tu przyciski pozwalające nam na zarządzanie podglądem mapy – przesuwanie widoku czy dostosowywanie wielkości skali.
- Powiększ i przesuń
- Przesuń widok
- Przesuń widok do zaznaczonych
- Powiększ
- Pomniejsz
- Powiększ do natywnej rozdzielczości (1:1)
- Pełny zasięg
- Powiększ do zaznaczonych
- Powiększ do warstwy
- Poprzedni widok
- Następny widok
- Odśwież
Bardzo istotny pasek narzędzi to Zarządzanie warstwami. Za jego pośrednictwem możemy wczytać istniejącą już warstwę lub utworzyć nową.
- Dodaj warstwę wektorową
- Dodaj warstwę rastrową
- Dodaj warstwę PostGIS
- Dodaj warstwę SpatiaLite
- Dodaj warstwę MSSQL
- Dodaj warstwę Oracle Spatial
- Dodaj warstwę Oracle GeoRaster
- Dodaj warstwę SQL Anywhere
- Dodaj warstwę WMS/WMTS
- Dodaj warstwę WCS
- Dodaj warstwę WFS
- Dodaj warstwę tekstową CSV
- Nowa warstwa Shapefile/SpatiaLite
- Nowa warstwa GPX
- Usuń warstwę(y)
Ostatnim omawianym przez nas paskiem jest Digitalizacja. Służy on do wprowadzania zmian (edycji) na warstwie.
- Bieżąca edycja (zapisz/cofnij/anuluj dla wybranych/wszystkich warstw)
- Tryb edycji
- Zapisz edycję
- Dodaj obiekt
- Przesuń obiekt(y)
- Edycja wierzchołków
- Usuń zaznaczone
- Wytnij obiekty
- Kopiuj obiekty
- Wklej obiekty
W lewej części okna głównego odnajdziemy panel Warstwy. Jest to domyślnie włączony panel, jednak analogicznie do ustawień pasków narzędzi możemy zmieniać widoczność paneli (Widok à panele). W panelu warstwy będą wyświetlane nazwy aktualnie wczytanych przez nas warstw mapy.
W centralnej części okna głównego wyświetlany jest obszar (płótno) naszej mapy (ang. map canvas). Oczywiście zaraz po włączeniu programu (z nowym projektem) obszar ten jest pusty.
Na samym dole ekranu odnajdziemy pasek stanu. Przede wszystkim zawiera on informacje o skali oraz układzie współrzędnych naszej mapy.
Widzimy na nim aktualne współrzędne kursora, skalę (możemy ją zmieniąc poprzez wpisanie wartości lub wybór z rozwijalnej listy), opcję renderowania mapy oraz informację o bieżącym układzie współrzędnych. Po kliknięciu na ostatnią ikonę z paska mamy możliwość dostosowania naszego układu współrzędnych.