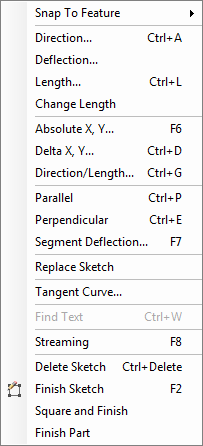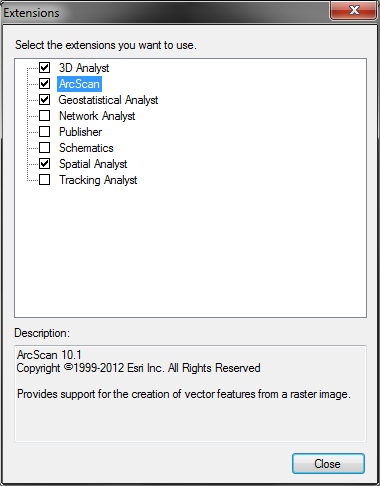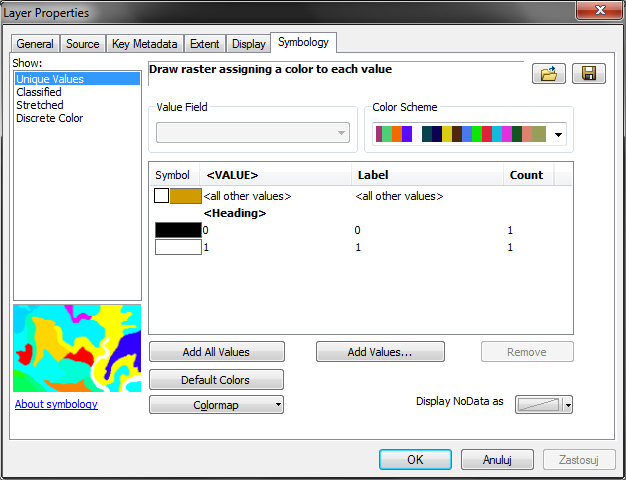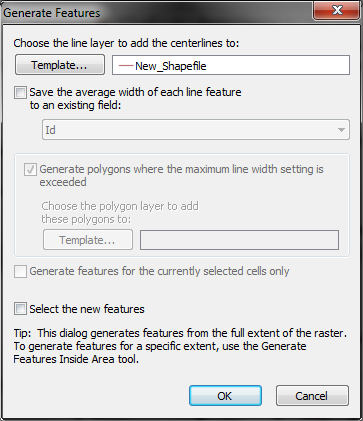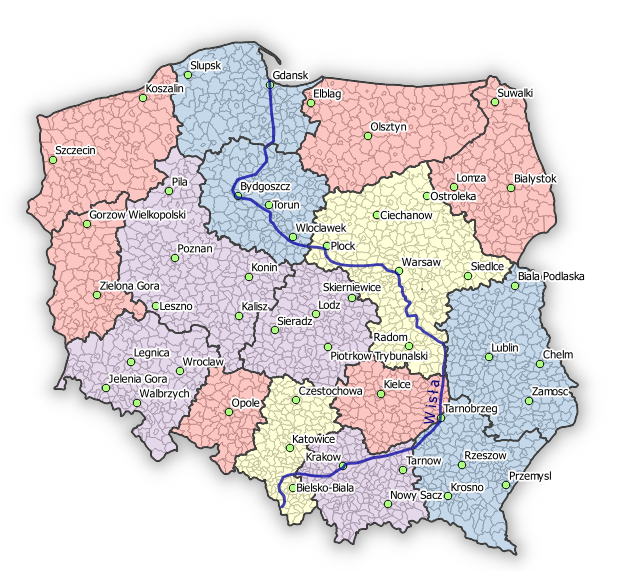Tutorial ArcGIS: 9. Wektoryzacja cz.2
Podstawowe narzędzia edycji danych wektorowych zostały już opisane, pora na nieco bardziej zaawansowane opcje, których wykorzystywanie nie jest konieczne, jednak w pewnych przypadkach znacząco może podnieść wydajność pracy. Przedstawimy również sposób na precyzyjne tworzenie obiektów o zdefiniowanych parametrach, a także jak przeprowadzić automatyczną wektoryzację rastra.
Aby uzyskać dostęp do zaawansowanych opcji edycji należy włączyć pasek narzędzi Advanced Editing. Ukryte są tutaj pewne przydatne opcje, które możemy znać z takich programów jak np. AutoCAD. Inne z kolei mogą być użyte jedynie w specyficznych warunkach.
Rys. 1. Pasek narzędzi Advanced Editing.
- Copy Features Tool (kopiuj obiekt) – proste narzędzie, za pomocą którego można kopiować, przenosić i skalować obiekt jednocześnie; wystarczy zaznaczyć dany poligon lub linię
i następnie kliknąć w miejsce, gdzie obiekt ma zostać skopiowany lub nakreślić prostokąt,
w którym obiekt zostanie przeskalowany - Fillet Tool (zaokrąglij) – pozwala na połączenie dwóch linii za pomocą łuku; można łączyć dwie oddzielne linie bądź dwa ogniwa jednej polilinii; promień łuku ustala się dynamicznie bądź przez wpisanie określonej wartości
- Extend Tool (wydłuż) – narzędzie służące do wydłużania jednej linii do drugiej; aby przeprowadzić taką operację w pierwszej kolejności należy zaznaczyć linię, do której chcemy wydłużyć wybrany obiekt, a następnie linię, która ma być wydłużona
- Trim Tool (przytnij) – zasada działania tego narzędzia jest podobna do tego opisanego wyżej; najpierw wskazujemy linię, do której chcemy przyciąć nasz obiekt, a potem linię, która ma zostać przycięta
- Line Intersection (intersekcja) – opcja, za pomocą której można wydłużyć dwie linie do punktu ich przecięcia
- Explode Multipart Feature (rozbij obiekty wieloczęściowe) – czasami zdarza się, że w wyniku jakiejś operacji (na przykład przecinania warstw) niektóre z poligonów mogą przybrać postać kilku niepołączonych ze sobą części, które funkcjonują jako całość; za pomocą tej opcji możemy rozbić takie poligony na niezależne, samodzielnie funkcjonujące obiekty, z których każdy będzie miał atrybuty jak obiekt pierwotny
- Construct Geodetic (rysuj geodezyjnie) – narzędzie służące do tworzenia obiektów za pomocą zdefiniowania ich współrzędnych
- Align To Shape (wyrównaj do obiektu) – opcja, dzięki której można dociągnąć wierzchołki wybranego obiektu do zaznaczonej krawędzi drugiego obiektu
- Replace Geometry Tool (zastąp geometrię obiektu) – narzędzie służące do całkowitej zmiany kształtu obiektu przy zachowaniu jego atrybutów
- Construct Polygons (zbuduj poligony) – ciekawe narzędzie wykorzystywane do tworzenia poligonów z zaznaczonych linii (zaznaczone linie muszą tworzyć zamknięty obrys) bądź innych poligonów (w tym przypadku nastąpi jedynie ich powielenie); aby móc przeprowadzić operację musimy pracować na innej warstwie niż te, na których znajdują się zaznaczone obiekty
- Split Polygons (rozdziel poligony) – w przypadku gdy poligony z różnych warstw nachodzą na siebie za pomocą tego narzędzia możliwe jest proste przecięcie jednego obiektu drugim
- Planarize Lines (rozdziel linie) – polega na rozbiciu wielu linii na mniejsze odcinki według miejsc ich przecięcia
- Generalize (generalizuj) – opcja służąca do generalizacji obiektów; po wybraniu obiektu należy określić maksymalny stopień generalizacji, w ten sposób skomplikowane kształty obiektów zostają zastąpione przez proste figury
- Smooth (wygładź) – dzięki temu narzędziu możemy wygładzić obiekt do zadanego stopnia; kąty ostre zostają zastąpione łukami, w pewnym sensie jest to również pewna forma generalizacji.
Rys. 2. Menu kontekstowe dostępne podczas rysowania obiektu.
Oczywiście pasek narzędzi Advanced Editing nie jest ostatnim zbiorem opcji dotyczących edycji. Istnieje jeszcze wiele narzędzi, w tym także dedykowanych do konkretnych zadań, jak np. Geometric Network Editing, Parcel Editor, Route Editing, Topology. Zachęcamy do samodzielnego poznawania możliwości przez nie oferowanych.
Podczas rysowania obiektu za pomocą najprostszego narzędzia Straight Segment po kliknięciu prawym przyciskiem myszy mamy dostęp do rozwiniętego menu kontekstowego. Z poprzedniej instrukcji wiemy, że za pomocą opcji Finish Sketch możemy zakończyć rysowanie obiektu, ale jest to tylko jedna pozycja na liście. Do czego służą pozostałe? Oto najciekawsze z nich:
- Direction (kierunek) – opcja, dzięki której można precyzyjnie określić kierunek rysowania linii; należy wpisać wartość od 0 do 360 określającą kąt, pod jakim linia ma być skierowana (wartości rosną przeciwnie do ruchu wskazówek zegara)
- Deflection (odchylenie) – zasada działania jest identyczna jak powyżej, jednak elementem odniesienia jest poprzednio narysowany segment polilinii lub poligonu
- Lenght (długość) – służy do określenia długości odcinka
- Parallel (równoległość)/Parpendicular (prostopadłość) – kolejny sposób (po pasku narzędzi Feature Construction) na dotarcie do opcji równoległości i prostopadłości
- Segment Deflection (odchylenie od odcinka) – pozwala na narysowanie linii odchylonej
o wskazany kąt od wybranego odcinka - Delete Sketch (usuń obiekt) – anuluje i usuwa obecnie rysowany obiekt
- Square and Finish (utwórz kąt prosty i zakończ rysowanie) – ta opcja służy do zamykania obiektów w specyficzny sposób, ponieważ między początkowym a ostatnim wprowadzonym wierzchołkiem tworzy kąt prosty; umożliwia to narysowanie prostokąta już po wyznaczeniu dwóch odcinków
- Finish Part (zakończ część) – pozwala na tworzenie obiektów złożonych z kilku niepołączonych części, o któryś wspomnieliśmy przy okazji opisywania narzędzia Explode Multipart Feature
Warto zwrócić uwagę na skróty klawiaturowe, które widnieją przy niektórych opcjach. Dzięki nim można znacznie przyspieszyć swoją pracę z edycją w programie ArcGIS.
Obok tradycyjnej, manualnej wektoryzacji istnieje jeszcze inna metoda – automatyczna wektoryzacja. Często bywa tak, że jeśli zawierzymy działanie wyłącznie komputerowi, możemy spodziewać się dużej niedokładności i błędów. W tym przypadku narzędzia oferowane przez firmę ESRI działają naprawdę dobrze (oczywiście przy spełnieniu odpowiednich warunków). Mowa o dodatku ArcScan. Domyślnie dodatek ten jest wyłączony, możemy go aktywować wchodząc do zakładki Customize głównego menu, następnie do Extensions i tam zaznaczyć ArcScan.
Rys. 3. Aktywacja dodatku ArcScan.
Dodatek posiada własny pasek narzędzi ArcScan, który możemy włączyć tak samo jak pozostałe paski. Aby poprawnie przygotować raster do wektoryzacji, musimy spełnić szereg warunków:
- przedmiotowy raster musi być wyświetlany jedynie w dwóch kolorach; zazwyczaj obraz po dodaniu do projektu posiada cała gamę kolorów; aby zmienić symbolizację rastra należy wejść w jego właściwości (Properties), zakładkę symbolizacji (Symbology) i jako metodę wyświetlania wybrać Unique Values
Rys. 4. Ustawienie koloru rastra.
- w projekcie musi znajdować się wektorowa warstwa liniowa, na której znajdzie się wektorowa forma rastra
- użytkownik musi przebywać w trybie edycji.
Rys. 5. Pasek narzędzi ArcScan.
Zanim przystąpimy do samej wektoryzacji należy doprowadzić raster do odpowiedniej postaci. Jeżeli nasz obraz to zeskanowana mapa, mogą się na niej znajdować różnego rodzaju opisy i objaśnienia, jak np. numery działek lub współrzędne wysokościowe. Tekstowe elementy rastra nie powinny zostać zwektoryzowane, dlatego należy je usunąć. Można tego dokonać na kilka sposobów. W pierwszej kolejności z rozwijalnego menu Raster Cleanup należy wybrać Start Cleanup, aby móc edytować obraz.
Raster możemy oczyścić manualnie, po kolei usuwając niechciane napisy, lub automatycznie, poprzez wyselekcjonowanie ich od krawędzi, które będą przedmiotem wektoryzacji. W pierwszym przypadku przydatny będzie pasek narzędzi Raster Painting, który możemy uruchomić z menu Raster Cleanup. Do czyszczenia używa się dwóch narzędzi: Erase (zwyczajna gumka) i Magic Erase (pozwala usunąć piksele w zaznaczonym prostokącie lub wszystkie piksele połączone ze wskazanym punktem). W drugim przypadku z poziomu paska ArcScan rozwijany menu Cell Selection i wybieramy opcję Select Connected Cells. Po zdefiniowaniu wszystkich parametrów (zwracając szczególną uwagę na liczbę pikseli raster pixels) program zaznaczy grupy pikseli o liczebności mniejszej lub równej zadanej liczbie. Nie jest to metoda doskonała, ale w niektórych przypadkach może przyspieszyć oczyszczanie rastra.
Rys. 6. Pasek narzędzi Raster Painting.
Przygotowany raster może już zostać zwektoryzowany. Aby zobaczyć podgląd efektu, jaki uzyskamy po wygenerowaniu warstwy wektorowej, należy rozwinąć menu Vectorization i wybrać opcję Show Preview. Jeżeli zauważymy jakieś błędy (brak ciągłości niektórych linii, pozostałości po elementach tekstowych) wówczas musimy wrócić do etapu oczyszczania obrazu, a jeśli efekt jest zadowalający, wówczas klikamy na Generate Features.
Rys. 7. Okno dialogowe Generate Features.
W oknie dialogowym należy wybrać warstwę, na której ma być przeprowadzony proces wektoryzacji, pamiętając, że musi to być warstwa liniowa. Po zatwierdzeniu operacji i krótkim oczekiwaniu raster jest już zwektoryzowany.
Poniżej przedstawiamy efekty wektoryzacji przeprowadzonej za pomocą dodatku ArcScan.
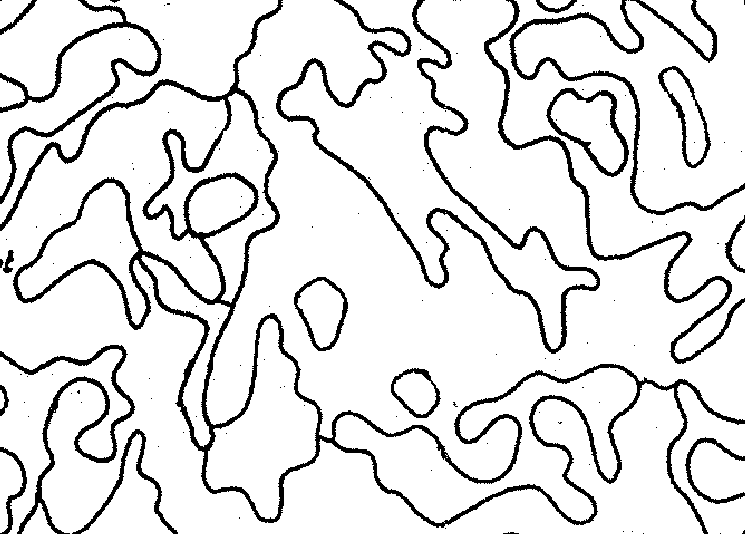
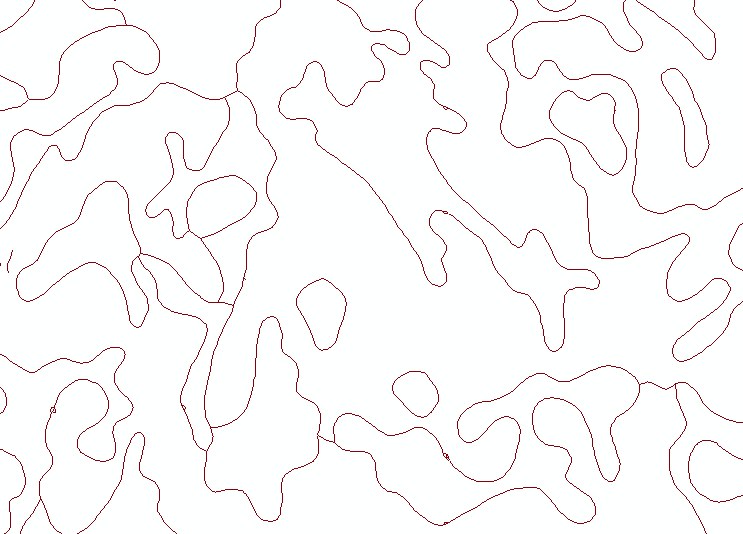
Rys. 8. Automatyczna wektoryzacja za pomocą dodatku ArcScan. Efekt przed i po.