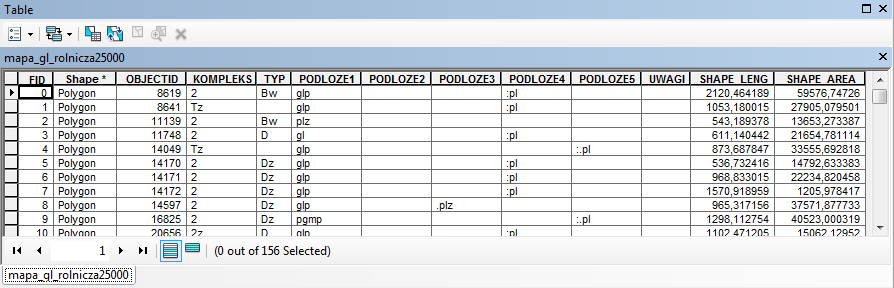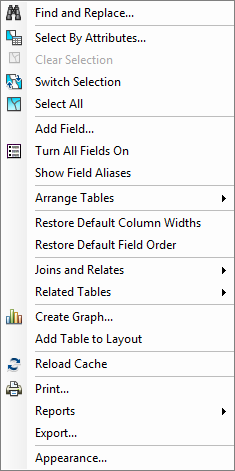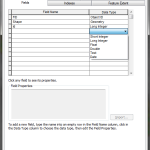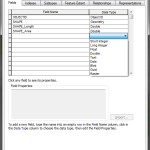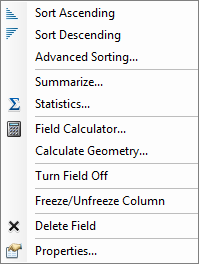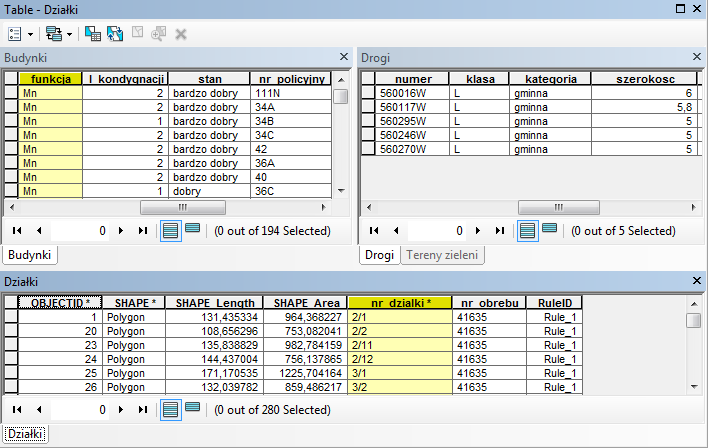Tutorial ArcGIS: 5. Tabela atrybutów
Podstawowym produktem pracy w aplikacji ArcMap jest mapa. Należy jednak pamiętać, że jest ona jedynie wizualizacją danych, na których opiera się projekt. Za każdym obiektem widocznym na mapie kryje się zapis w tabeli atrybutów (Attribute Table). Tabele są elementem składowym każdej warstwy wektorowej (w niektórych przypadkach także rastrowej). Mimo tego, że są często pomijanym aspektem podczas pracy w programie, właściwie zorganizowana i uporządkowana tabela atrybutów może stanowić solidną bazę danych oraz bardzo dobre narzędzie nawigacji po projekcie.
Tabela atrybutów to zespół kolumn i wierszy, które w programie funkcjonują jako fields (pola) i records (rekordy). Każdy punkt, linia bądź poligon to pojedynczy zapis w tabeli. Program odczytuje z tabeli informacje o geometrii obiektów i wyświetla je w obszarze mapy. Atrybuty to cechy obiektów, mogą one obejmować bardzo szeroki zakres, wszystko zależy od preferencji użytkownika. Tabele atrybutów tworzone są automatycznie wraz z utworzeniem pliku, w przypadku shapefile informacje o atrybutach obiektów przechowywane są w osobnym pliku dBASE (.dbf).
Aby otworzyć tabelę atrybutów wystarczy kliknąć prawym przyciskiem myszy na nazwę warstwy w tabeli zawartości i wybrać opcję Open Attribute Table (bądź użyć skrótu Ctrl+T). Z kolei dostęp do ustawień tabeli atrybutów możliwy jest z poziomu właściwości warstwy (zakładka Fields) oraz z poziomu właściwości pliku w oknie ArcCatalog (również zakładka Fields). Wszelkie zmiany w ustawieniach mają wpływ na wygląd i funkcjonowanie tabeli.
Przyjrzyjmy się teraz, jak wygląda okno tabeli atrybutów.
Widoczna powyżej tabela wyposażona jest w wiele kolumn zawierających zdefiniowane atrybuty odnoszące się do obiektów. W przypadku nowo utworzonych warstw tabela wcale nie jest pusta, ponieważ zawiera automatycznie zdefiniowane kolumny. W plikach shape są to: FID, Shape, Id, z kolei w plikach Feature Class są to: OBJECTID, SHAPE, SHAPE_Length, SHAPE_Area. Kolumn tych nie da się edytować ani usunąć, a ich zawartość jest automatycznie uzupełniana przez program.
W oknie tabeli atrybutów widoczne są dwa paski ikon. Omówimy teraz rolę poszczególnych elementów tabeli. Górny pasek ikon prezentuje się następująco:
- Table Options (opcje tabeli) – rozwijalne menu, w którym ukryta jest większość opcji
- Related Tables (powiązane tabele) – w tym miejscu znajduje się lista powiązanych tabel, o ile wcześniej zostały ustanowione jakieś relacje między warstwami
- Select By Attributes (wybierz według atrybutów) – opcja wyszukiwania obiektów za pomocą zapytań odnoszących się do ich atrybutów; pozwala na dość precyzyjne określenie, które obiekty mają być zaznaczone; możliwe jest również dodawanie kolejnych obiektów do aktywnego zaznaczenia (jako Method należy wybrać Add to current selection)
- Switch Selection (odwróć selekcję) – przycisk, za pomocą którego możemy odwrócić aktywne zaznaczenie
- Clear Selection (wyczyść wybrane obiekty) – odznacza wszystkie obiekty
- Zoom To Selected (powiększ do wybranych obiektów) – opcja ta służy do przybliżenia widoku mapy na zaznaczony obiekt; taki sam efekt uzyskujemy po dwukrotnym kliknięciu lewym przyciskiem myszy na odpowiedni rekord w tabeli
- Delete Selected (usuń wybrane obiekty) – usuwa zaznaczone obiekty, wymaga przejścia do trybu edycji (usunięcie wiersza w tabeli atrybutów jest równoznaczne z usunięciem obiektu!)
Dolny pasek ikon ma raczej charakter nawigacyjny, ułatwia poruszanie się po tabeli.
- Table Navigation Controls (przyciski nawigacji) – zespół przycisków służących do przechodzenia między rekordami bądź przejścia do konkretnego wiersza
- Show all records (pokaż wszystkie) – domyślny widok tabeli atrybutów, w którym wszystkie rekordy są widoczne
- Show selected records (pokaż wybrane) – pokazuje tylko wybrane wiersze
- Edit-Mode Icon (ikona edycji) – nie jest to interaktywny przycisk; pojawia się w momencie, gdy warstwa (a tym samym jej tabela atrybutów) jest w trybie edycji
- Selected and total record count – krótka informacja o liczbie wszystkich wierszy oraz aktualnie wybranych
Omówimy teraz szczegółowo menu opcji tabeli, ponieważ kryje się tam wiele przydatnych narzędzi. Niektóre z nich zostały już opisane powyżej.
- Find and Replace (znajdź i zamień) – narzędzie pozwalające na wyszukanie zadanej frazy w całej tabeli lub tylko w zaznaczonych wierszach oraz zmianę jej treści
- Add Field (dodaj pole) – opcja, za pomocą której można dodać nową kolumnę do tabeli; należy pamiętać, że kolumny dodaje się przy wyłączonym trybie edycji
- Show Field Aliases (pokaż opisy pól) – pozwala na wyświetlanie aliasów (opisów, pozwalających na większą swobodę w nazewnictwie) zamiast nazw kolumn
- Arrange Tables (organizuj tabele) – jest to narzędzie służące do organizowania widoku okna tabeli atrybutów; w przypadku, gdy otwarte jest kilka tabel, możliwe jest wyświetlenie 2 tabel (a nawet więcej) jednocześnie; okno może być podzielone pionowo, poziomo lub przy zastosowaniu obu podziałów
- Create Graph (utwórz wykres) – rozbudowane narzędzie pozwalające na utworzenie wykresu w oparciu o dane zawarte w tabeli; wykres taki można dodać do kompozycji mapy bądź wyeksportować do osobnego pliku
- Add Table to Layout (dodaj tabelę do widoku kompozycji) – za pomocą tej opcji dodaje się tabelę atrybutów do kompozycji mapy
- Export (eksport) – narzędzie, dzięki któremu możliwy jest eksport tabeli atrybutów do osobnego pliku w różnych formatach; oczywiście najbardziej pożądane jest wyeksportowanie tabeli do arkusza kalkulacyjnego (np. Excel), w tym celu po kliknięciu na opcję Export, w polu Output tabel należy wybrać format dBASE (.dbf), który jest obsługiwany przez Excela
- Appearance (wygląd) – szereg opcji dotyczących wyglądu tabeli atrybutów, takich jak zmiana koloru zaznaczonych wierszy, czcionki czy wielkości komórek
Powyższe opcje dotyczą całej struktury tabeli, jednak każde pole oferuje dodatkowe narzędzia, związane wyłącznie z tą konkretną kolumną. Należałoby powiedzieć nieco więcej o samych kolumnach. Pola możemy dodawać bezpośrednio w oknie tabeli atrybutów (wspomniane wyżej Add Field) lub poprzez właściwości pliku (zakładka Fields). Podczas tworzenia pliku Feature Class kreator sam prowadzi nas do ustawień tabeli atrybutów, gdzie możemy dodać nowe pola oraz określić dla nich typ danych. Pliki shape oraz Feature Class oferują te same typy danych, jednak w przypadku tych drugich jest ich więcej.
- Short Integer – 2-bitowa liczba całkowita z zakresu od -32 768 do 32 767
- Long Integer – 4-bitowa liczba całkowita z zakresu od -2 147 483 648 do 2 147 483 647
- Float – 4-bitowa liczba zmiennoprzecinkowa (rzeczywista) o pojedynczej precyzji
- Double – 8-bitowa liczba zmiennoprzecinkowa (rzeczywista) o podwójnej precyzji
- Text – wszelkiego rodzaju tekst (można określić liczbę znaków)
- Date – data w formacie mm/dd/yyyy hh:mm:ss
- Blob – ten typ danych przechowuje sekwencje liczb binarnych, za ich pomocą zapisywane są adnotacje, wymiary czy nawet obrazy
- Guid – wykorzystywany w relacjach pomiędzy bazami danych jako klucz główny
- Raster – pole o tym typie danych może przechowywać obrazy, które faktycznie będą wyświetlane w tabeli atrybutów (po kliknięciu na komórkę, w której ten obraz jest przechowywany)
W oknie tabeli atrybutów po kliknięciu prawym przyciskiem myszy na nazwę pola pojawia się menu kontekstowe z bardzo ciekawymi opcjami i narzędziami. Część z nich przypomina narzędzia oferowane przez arkusze kalkulacyjne. Poniżej najciekawsze z nich.
- Sort Ascending/Descending (sortuj rosnąco/malejąco) – zwykłe sortowanie; po kliknięciu dwukrotnie lewym przyciskiem myszy na nazwę pola w tabeli uzyskuje się ten sam efekt
- Advanced Sorting (sortowanie zaawansowane) – pozwala na sortowanie rekordów w tabeli według kilku pól, określając przy tym czy sortowanie według danej kolumny ma być rosnące czy malejące
- Statistics (statystyki) – opcja aktywna dla pól przechowujących wartości liczbowe; statystyki obejmują takie cechy jak: liczba rekordów, wartość minimalna/maksymalna, suma, średnia, odchylenie standardowe; ponadto wyświetlany jest uproszczony wykres
-
Field Calculator (kalkulator pól) – rozbudowane narzędzie pozwalające na jednoczesne wpisanie wartości we wszystkie komórki danej kolumny; od prostych czynności, takich jak wpisanie stałej wartości bądź przepisanie wartości z innej kolumny, umożliwia tworzenie skomplikowanych równań za pomocą języka VB SCript lub Python
- Calculate Geometry – narzędzie pozwalające na obliczenie powierzchni, obwodu oraz współrzędnych obiektu w wybranym układzie współrzędnych i w różnych jednostkach; bardzo przydatna opcja, gdy chcemy znać powierzchnię i obwód obiektów zawartych w pliku typu shape (jak już zostało wcześniej wspomniane, w plikach Feature Class takie kolumny są automatycznie tworzone i uzupełniane przez program)
- Turn Field Off (ukryj pole) – opcja ta umożliwia ukrycie danej kolumny (oczywiście możliwe jest jej ponowne włączenie przez menu opcji tabeli)
- Freeze/Unfreeze Column (zamróź/odmroź kolumnę) – po wybraniu tej opcji zamrożona kolumna pojawi się na początku tabeli atrybutów, a w przypadku przewijania widoku w bok zawsze będzie widoczna; przydatne narzędzie, gdy treści zawarte w danej kolumnie są przydatne do uzupełnienia pozostałych pól
- Delete Field (usuń pole) – usuwa wybraną kolumnę; opcja aktywna wyłącznie przy wyłączonym trybie edycji
- Properties (właściwości) – zbiór właściwości dotyczących danej kolumny, m. in. alias, typ danych, przejście pola w tryb wyłącznie do odczytu (Make field read only), podkreślenie pola (Highlight field, wówczas kolumna domyślnie zostanie wyróżniona żółtym kolorem); w przypadku danych liczbowych możliwe jest określenie precyzji liczb, ilości miejsc po przecinku czy formatu liczb (procentowy, walutowy)
Tabele atrybutów są nieodłączną częścią każdego projektu. Warto zadbać, aby ich struktura była jak najlepiej uporządkowana i dostarczała wielu przydatnych informacji. Tabele atrybutów są wykorzystywane niemal przez cały czas, służą m. in. do budowania relacji i połączeń między warstwami, do ustawienia symbolizacji warstwy, a także do tworzenia etykiet. W wielu przypadkach to właśnie dane zawarte w tabeli mają większą wartość użytkową niż ich graficzna reprezentacja.
Poniżej prezentujemy, jak może wyglądać okno tabeli atrybutów po odpowiedniej modyfikacji.