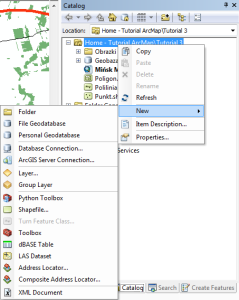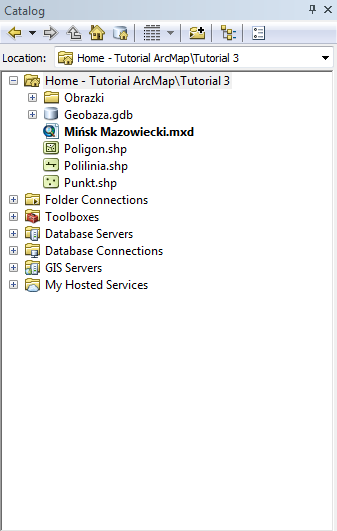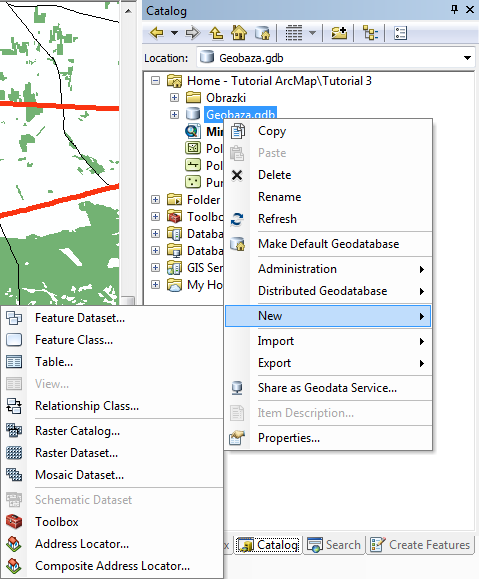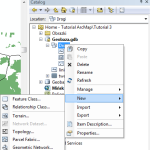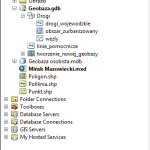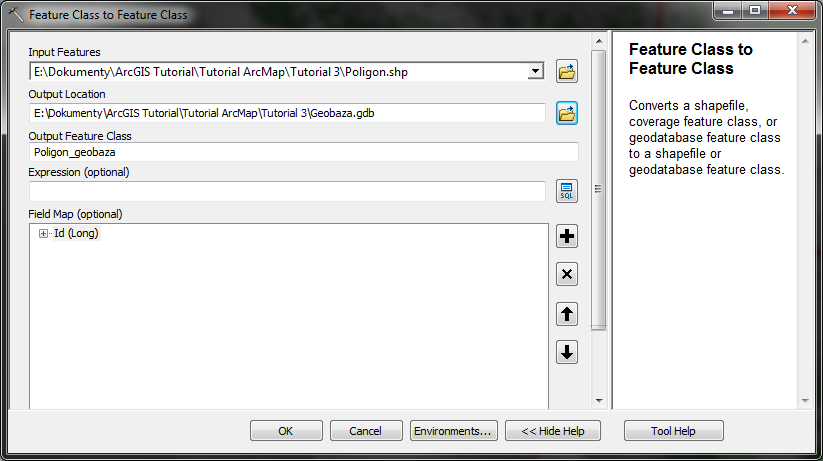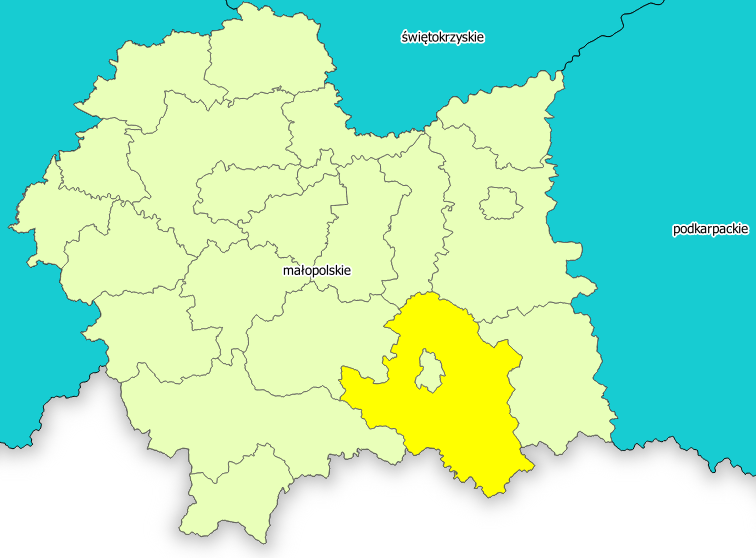Tutorial ArcGIS: 3. Organizacja danych
Ważnym aspektem pracy na danych przestrzennych jest sposób ich przechowywania. Aby móc w pełni wykorzystać zalety modeli danych, które oferuje nam program ArcGIS, powinniśmy przywiązywać dużą uwagę do organizacji naszej przestrzeni roboczej. Dotyczy to wybranego formatu plików, miejsca, w którym pliki są przechowywane, a nawet ich nazewnictwa. Pozwoli to na uniknięcie ewentualnych problemów związanych w lokalizacją pożądanego pliku bądź folderu roboczego, do którego trafiają przetworzone dane za pomocą narzędzi ArcToolbox. Właściwa organizacja danych ułatwi również osobie postronnej posługiwanie się nimi.
W przypadku programu ArcGIS mamy dwa modele danych do wyboru:
- oparty na plikach shape (tylko dane wektorowe)
- oparty na systemach zarządzania bazami danych (zarówno dane wektorowe jak i rastrowe)
Najczęściej wybieranym modelem jest ten z użyciem plików typu shapefile. Jest to z pewnością prostszy sposób na przechowywanie danych przestrzennych, wymaga jedynie utworzenia pliku o wybranej klasie obiektów i nadania mu układu współrzędnych (co nie jest teoretycznie koniecznie, ale jak najbardziej zalecane).
Prostota dotyczy również samej struktury pliku. Zawiera on jedynie obiekty należące do jednej klasy. Nie przechowuje natomiast pełnych informacji o topologii, czyli relacjach przestrzennych między obiektami. Do wyboru mamy pliki shape przechowujące:
- – punkty (Point)
- – multipunkty (MultiPoint)
- – linie i polilinie (Polyline)
- – obszary (Polygon)
- – zespoły obiektów służące do tworzenia obiektów 3 D (MultiPatch)
Aby stworzyć plik z rozszerzeniem .shp należy w oknie ArcCatalog kliknąć prawym przyciskiem myszy na docelowy folder, następnie wybrać New. Rozwinie się obszerna lista opcji, spośród której należy wybrać Shapefile. Kolejny krok to nadanie układu współrzędnych oraz nazwy dla pliku. Pamiętajmy, aby ustrzec się przed możliwymi błędami, nazwa powinna być w miarę zwięzła, nie powinna zawierać polskich znaków ani symboli takich jak np. kropka.
Ikony reprezentujące pliki shape w oknie ArcCatalog informują nas o klasie obiektów w nich zawartych. Wygląd plików w oknie aplikacji jest jasny i czytelny, inaczej wyglądają jednak w rzeczywistości. Jeden plik shape to zestaw 4 plików o takiej samej nazwie, lecz o innym rozszerzeniu (.shx, .shp, .prj oraz .dbf). Po uruchomieniu pierwszej edycji będzie to już 6 plików.
Drugi model danych wykorzystywany w oprogramowaniu ArcGIS związany jest z bazami danych. W środowisku danych przestrzennych model ten określany jest jako geobaza (geodatabase). Domyślnie geobaza stanowić ma podstawowe repozytorium danych w programie firmy ESRI. Charakteryzuje się bardziej skomplikowaną strukturą oraz większymi możliwościami. Przede wszystkim, w geobazie możemy przechowywać pliki wektorowe o różnej klasie obiektów, elementy bezpośrednio z nimi związane (takie jak topologia lub relacje), a także pliki rastrowe. W odróżnieniu do plików shape, dane zawarte w geobazie traktowane są jako elementy większej całości, dzięki czemu są ze sobą bardziej zintegrowane.
Geobazę tworzymy w ten sam sposób, co pliki shape – poprzez okno aplikacji ArcCatalog. Już na tym etapie musimy zdecydować, jaką geobazę chcemy utworzyć, do wyboru są dwie:
- File Geodatabase (geobaza plikowa)
- Personal Geodatabase (geobaza osobista)
Z punktu widzenia zwykłego użytkownika nie ma większej różnicy pomiędzy nimi. Jednak jeśli spojrzeć na szczegóły, to geobaza plikowa oferuje więcej możliwości. Geobaza osobista oferuje nam 2 GB pojemności na całą bazę danych, tymczasem w plikowej jest to 1 TB na każdy zestaw danych zawarty w tej geobazie. Inną znaczną różnicą jest obsługa bazy na innych platformach systemowych, geobaza osobista dostępna jest jedynie w systemach Windows, w przypadku plikowej takie ograniczenia nie występują.
Samo utworzenie geobazy to tylko jedno kliknięcie. Więcej opcji uzyskujemy już z poziomu samej geobazy. Na uwagę zasługuje na pewno Make Default Geodatabase, dzięki temu nasza geobaza stanie się domyślnym folderem nawigacji oraz zapisu każdego pliku utworzonego za pomocą narzędzi ArcToolbox.
Do przechowywania danych wektorowych w geobazie służą pliki Feature Class. Jest to swego rodzaju odpowiednik plików shape, który przechowuje jedną klasę obiektów. Mogą być one tworzone bezpośrednio wewnątrz geobazy bądź organizowane w zestawy danych Feature Dataset. Dają nam one dostęp do dodatkowych opcji, które tak naprawdę świadczą o przewadze geobaz nad zwykłymi plikami shape. Należą do nich:
- Relationship Class – pozwala utworzyć relację pomiędzy klasami obiektów lub ich tabelami
- Terrain – narzędzie do tworzenia trójwymiarowego modelu powierzchni na podstawie odpowiednich danych
- Network Dataset – narzędzie służące do wykonywania analiz sieciowych związanych
z danymi zawartymi w Feature Dataset - Topology – pozwala na zbadanie relacji przestrzennych pomiędzy obiektami, takich jak graniczenie, przyleganie, zawieranie się bądź łączność; jest to bardzo przydatne narzędzie
w sprawdzaniu poprawności i dokładności stworzonych przez nas danych, czy poligony nie zachodzą na siebie, czy nie ma pomiędzy nimi przerw, czy linie nie są poprzerywane itd. - Parcel fabric – narzędzie wykorzystywane do tworzenia bardzo dokładnej mapy ewidencyjnej, gdzie zależy nam na jak najlepszym odwzorowaniu działek ewidencyjnych
- Geometric Network – za pomocą tego narzędzia możliwe jest zamodelowanie układu powiązań drogowych i infrastrukturalnych w oparciu o dane zawarte w zestawie
Pliki Feature Class widocznie w oknie aplikacji ArcCatalog wyglądają niemal tak samo jak pliki shape, różnią się tylko kolorem. W rzeczywistości cała geobaza to jeden plik (w przypadku Personal Geodatabase) lub jeden folder, w którym znajdują się składowe bazy danych (w przypadku File Geodatabase). Znacznie ułatwia to jej przenoszenie bądź kopiowanie.
Wybór jednego modelu danych nie wyklucza korzystania z drugiego. Nie zawsze zakładanie geobazy jest konieczne, do prostych projektów i analiz wystarcza model oparty na plikach shape. W każdym momencie możliwe jest wyeksportowanie danych do geobazy i na odwrót. Po kliknięciu prawym przyciskiem myszy na wybrany plik szukamy opcji Import bądź Export, następnie pojawi się okno, w którym należy wskazać lokalizację do której plik ma być przeniesiony oraz jego nową nazwę. Pliki można importować/eksportować pojedynczo lub grupowo.
Wraz z każdym przeniesieniem plików bądź geobazy lub zmiany ich nazwy konieczna będzie zmiana ścieżki dostępu warstw z nich korzystających. Jednak o tym opowiemy wam w jednej z kolejnych instrukcji.