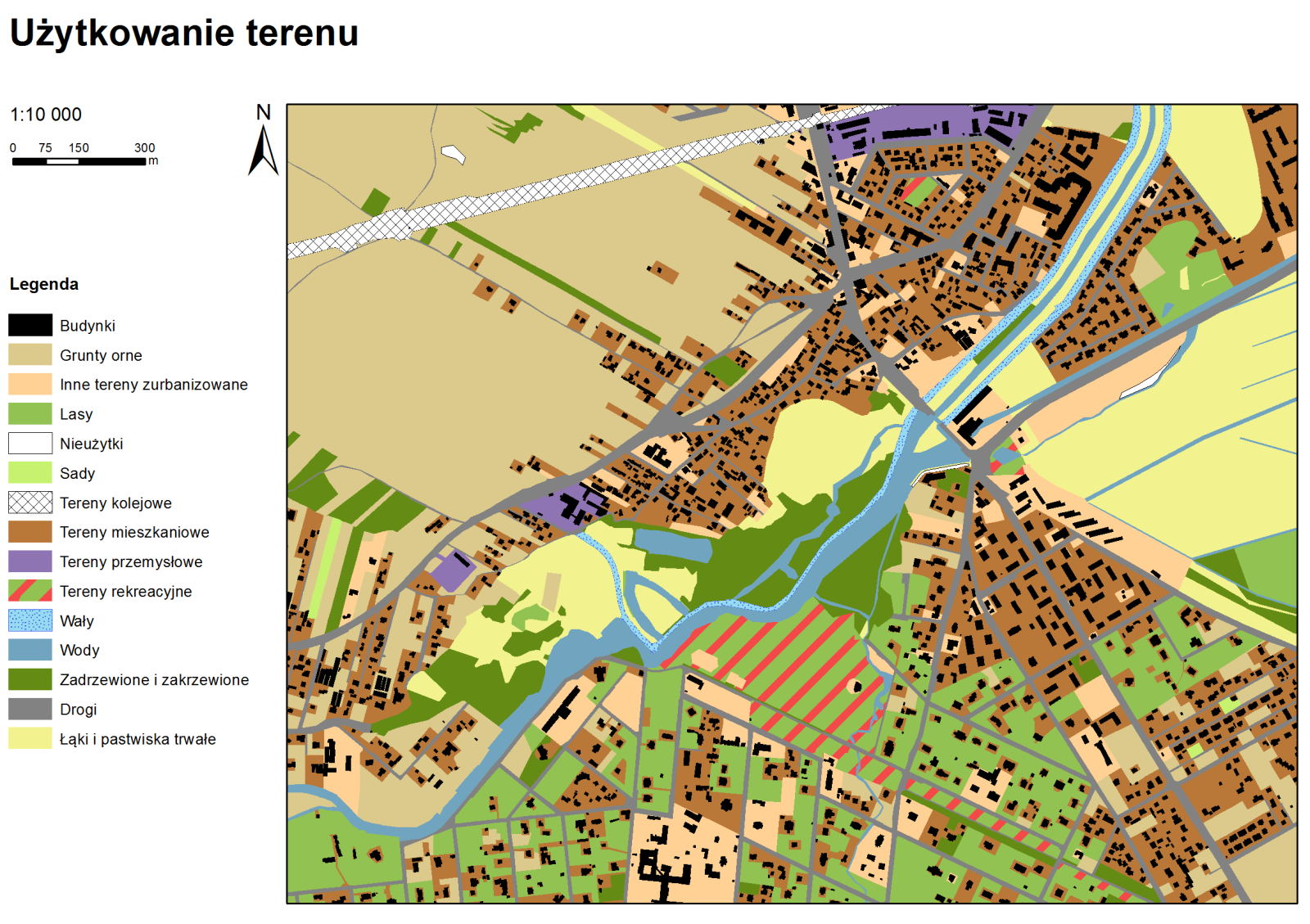Przez ostatnie tygodnie opisywaliśmy rozmaite narzędzia oraz możliwości oferowane przez oprogramowanie ArcGIS firmy ESRI. Przedstawione zostały zasady funkcjonowania programu, a także sama struktura danych przestrzennych. Poznając właściwości poszczególnych komponentów interfejsu, staraliśmy się usprawnić nasze działanie w programie tak, aby uzyskany efekt był jak najlepszy. Bardzo duży wpływ na ostateczny odbiór naszej pracy ma wygląd produktu końcowego. Mówimy tu nie tylko o obszarze mapy w aplikacji, ale także o innych formach prezentacji wyników, np. w postaci pliku graficznego lub w formie papierowej.
Naszym produktem końcowym najczęściej jest kompozycja mapowa. Mapa to nie tylko wizualizacja pewnych danych, składa się na nią wiele dodatkowych elementów, których wartość informacyjna jest niejednokrotnie konieczna do właściwego odbioru mapy. Aplikacja ArcMap, oprócz podstawowego obszaru roboczego, którym jest obszar mapy (lub inaczej widok danych – Data View), zawiera również widok kompozycji, który jest jednocześnie układem wydruku naszego projektu (Layout View). To właśnie w tym widoku mamy możliwość stworzenia spójnej kompozycji, za pomocą której prezentowany będzie projekt.
Aby przejść do układu wydruku należy kliknąć ikonę Layout View w dolnej części obszaru mapy.
Domyślnie układ wydruku zawiera jedynie ramkę danych (Date Frame), czyli obszar, w którym wyświetlają się dane aktualnie znajdujące się w projekcie. Wielkość ramki danych można dowolnie zmieniać, podobnie jak wielkość samego układu wydruku. Aby przejść do ustawień strony i wydruku należy wybrać zakładkę File z głównego menu programu i z listy wybrać opcję Page and Print Setup.
W oknie dialogowym mamy dostęp do właściwości drukarki (Print Setup) oraz ustawień papieru (Paper). Możemy wybrać odpowiedni rozmiar papieru (Size) oraz jego orientację – poziomą (Landscape) lub pionową (Portrait). Poniżej znajdują się ustawienia rozmiaru tylko ramki danych, czyli obrazowej części mapy (Map Page Size). Rozmiar ramki może odpowiadać wybranemu rozmiarowi kartki dzięki opcji Use Printer Paper Settings lub może zostać precyzyjnie określony poprzez wpisanie własnych wymiarów. Na uwagę zasługuje również opcja Scale Map Elements proportionally to changes in Page Size, dzięki niej w prosty sposób możemy przeskalować całą kompozycję w przypadku zmiany rozmiaru papieru.
Ponownie przejdźmy do widoku kompozycji. Aby zorganizować mapę i jej elementy w spójny układ, z pewnością przydatne okażą się takie narzędzia jak linijki (Rulers), siatka (Grid) lub prowadnice (Guides). Te standardowe komponenty pojawiają się w wielu programach, nie mogło ich również zabraknąć w aplikacji ArcMap. Możemy je włączyć z poziomu zakładki View z głównego paska menu lub klikając prawym przyciskiem myszy na wolny obszar w układzie wydruku. W tym drugim przypadku możemy od razu uaktywnić zasadę „snapowania” (Snap), czyli dociągania obiektów do poszczególnych elementów pomocniczych. Prowadnice wyznacza się poprzez kliknięcie myszą na linijce poziomej lub pionowej. Pozycję linii można dowolnie zmieniać, przesuwając wyznaczającą ją strzałkę. Domyślnie prowadnice mogą być ustanawiane co 0,1 cm, jeżeli jednak będziemy potrzebowali bardziej sprecyzowanej pozycji, możemy zmienić dostępną podziałkę (nie tylko linii pomocniczych, ale również siatki) klikając prawym przyciskiem myszy na wolny obszar, wybierając opcję ArcMap Options i przechodząc do zakładki Layout View. W sekcji Rulers i Grid możemy wpisać dowolne, odpowiadające nam wielkości.
Wspomnieliśmy już, że na kompozycję mapową składa się wiele elementów. Oprócz ramki danych do układu wydruku można dodać szereg komponentów, które dopełnią obraz naszego projektu. Wstawia się je z poziomu zakładki Insert w głównym menu. Oto najważniejsze z nich:
- Data Frame (ramka danych) – mimo, że ten element kompozycji już opisaliśmy, należy wymienić go raz jeszcze; w jednym układzie wydruku może znajdować się kilka ramek, w których będą prezentowane różne treści (inny zasięg obszaru, inny układ warstw, inna skala); ramki danych są od siebie niezależne, zmieniając układ w jednej z nich, reszta pozostaje bez zmian
- Title (tytuł)/Text (tekst) – opcje, za pomocą których możemy wstawić tytuł lub zwykłe pole tekstowe do naszego projektu; oba komponenty działają na tych samych zasadach; przechodząc do właściwości (Properties) można zmienić rozmiar i typ czcionki oraz sam układ tekstu
- Legend (legenda) – jedna z największych zalet układu wydruku w programie ArcGIS; opcja, które niemal automatycznie generuje legendę do projektu; po jej uruchomieniu użytkownik zostanie przeprowadzony przez krótki kreator, w którym będzie mógł wybrać, które warstwy mają wchodzić w skład legendy oraz jej ogólny układ; po zakończeniu pracy kreatora, legenda zostanie wstawiona do projektu. To jednak nie wszystkie opcje, za pomocą których możemy dostosować wygląd legendy do naszych potrzeb. Tak jak każdy obiekt, posiada ona swoje właściwości; w oknie Legend Properties mamy dostęp do jednej ciekawej opcji, a mianowicie stylu legendy (Style), znajdującego się w zakładce Items. Styl odnosi się do sposobu prezentacji poszczególnych elementów warstw, np. jak ma wyglądać opis „mydełek”, czy mają pojawić się nazwy warstw, jaki ma być układ.
- North Arrow (strzałka północy) – element niezbędny do prawidłowej orientacji mapy; do wyboru jest wiele różnych zdefiniowanych stylów – od prostych, minimalistycznych form po zdobione róże wiatrów; ponadto w każdej strzałce północy użytkownik może dokonywać niewielkich zmian, np. w zakresie koloru
- Scale Bar (podziałka liniowa) – jeden ze sposobów przedstawienia skali; podziałka liniowa szczególnie znajduje zastosowanie w projektach, w których skala opracowania jest niestandardowa (np. w schematach poglądowych); szczegółowe ustawienia podziałki pozwalają na określenie jednostek (Division Units), etykiety (Label), a także liczby przedziałów (Number of divisions)
- Scale Text (opis skali) – kolejny sposób na przedstawienie skali; możemy wybrać kilka szablonów, które odpowiadają skali liczbowej lub mianowanej
- Picture (obraz) – za pomocą tej opcji możemy wstawić do układu wydruku dowolny, wskazany obraz
Gdy już wstawimy wybrane elementy do naszej kompozycji kolejnym krokiem jest ich ustawienie w obszarze kartki. Oprócz siatki i prowadnic, które zostały opisane nieco wyżej, obiekty mogą być rozmieszczane na podstawie położenia względem siebie oraz położenia względem całego układu wydruku. Jeśli zaznaczymy jeden lub kilka elementów i klikniemy prawym przyciskiem myszy na jednym z nich pojawi się menu kontekstowe. Znajduje się tam wiele opcji, które pomogą nam dostosować lokalizację obiektów na kartce tak, jak tego chcemy.
- Group (grupuj) – opcja, która pozwala na zgrupowanie kilku obiektów tak, aby zachowywały się jak jeden element; szczególnie ułatwia to przemieszczanie małych obiektów z zachowaniem ich wzajemnego położenia; w każdej chwili złączone obiekty można rozgrupować za pomocą opcji Ungroup
- Order (uporządkuj) – jeżeli któreś elementy kompozycji nachodzą na siebie, za pomocą tej opcji możemy zdecydować, który z nich będzie na wierzchu, a który pod spodem
- Nudge (przesuń) – proste przesunięcie obiektu; taką samą rolę spełniają również klawisze strzałek na klawiaturze
- Align (wyrównaj) – pozwala na wyrównywanie obiektów względem siebie; ważna jest kolejność, wyrównanie zawsze następuje do ostatniego obiektu, który zaznaczyliśmy
- Distribute (rozmieść) – opcja podobna do tej opisanej wyżej; interesujące może być automatyczne dopasowanie obiektu do szerokości strony lub nadanie kilku obiektom tego samego rozmiaru
- Rotate or Flip (obróć lub odwróć) – za pomocą tej opcji możemy obracać obiekty lub tworzyć ich lustrzane odbicia
W momencie, gdy nasza kompozycja będzie już skończona, możemy obejrzeć efekt naszej pracy w podglądzie wydruku (Print Preview), dostępnym z poziomu zakładki File głównego menu. Kolejnym, końcowym już krokiem, jest wydruk (Print) lub eksport naszego projektu do pliku (Export). Formaty, które są dostępne to m. in. PDF, PNG, JPEG, BMP, GIF, TIFF. Przy eksporcie ważny jest dobór odpowiedniej rozdzielczości pliku (Resolution). Im większa rozdzielczość, tym lepsza jakość obrazu, ale i większa waga pliku. Przyjmuje się, że rozdzielczość na poziomie 200-300 dpi jest w pełni wystarczająca. O dokonanym eksporcie mapy program poinformuje nas komunikatem w lewej dolnej części ekranu.
To już ostatni tutorial dotyczący obsługi programu ArcGIS. Mamy nadzieję, że udało się nam przekazać pokrótce główne zasady działania programu oraz jego możliwości. Jednocześnie należy pamiętać, że to jedynie mała część tego, co oferuje oprogramowanie firmy ESRI, dlatego zachęcamy do samodzielnego eksperymentowania z aplikacją. Wszelkie pytania lub niejasności możecie zawierać w komentarzach do artykułów bądź wysyłać na adres mailowy autora: a.potapowicz@urbnews.pl.