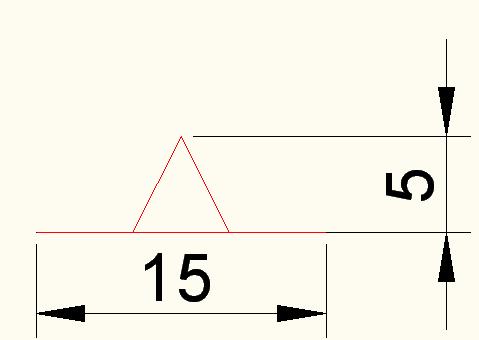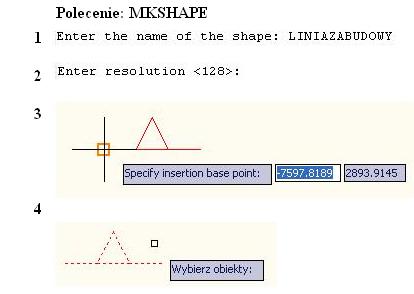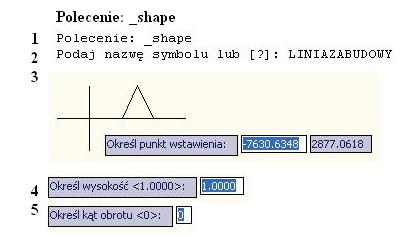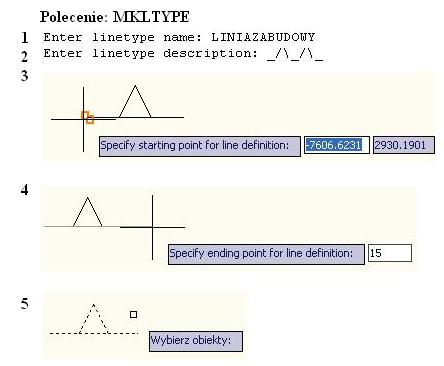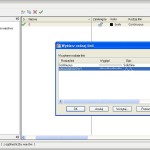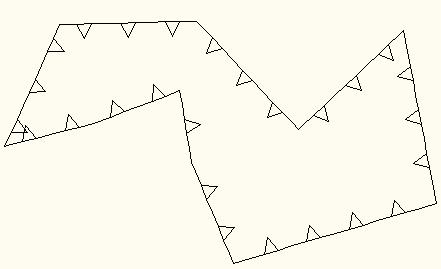AutoCAD: Tworzenie linii zabudowy
Oprogramowanie CADowskie umożliwia użytkownikom dodawanie linii przydatnych przy sporządzaniu miejscowych planów zagospodarowania przestrzennego. Jedną z nich jest linia zabudowy. Określa ona dopuszczalną, bądź wskazaną lokalizację zabudowy, a składa się z linii oraz trójkątów skierowanych do wewnątrz obszaru inwestycji. AutoCAD niestety nie oferuje nam możliwości wyboru takiej linii, dlatego użytkownik musi stworzyć ją samemu. Do tego celu potrzebne będą dwa narzędzia – MKSHAPE oraz MKLTYPE, które znajdują się we wtyczce „EXPRESSTOOLS”. Narzędzie MKSHAPE pozwoli na zdefiniowanie powtarzalnego kształtu będącego jednym segmentem linii zabudowy, zaś MKLTYPE utworzy tę linię. Schemat ten jest alternatywą dla płatnych programów, do których nie każdy ma dostęp (np. opisywany przez nas PROCAD). Poniższa instrukcja została wykonana w polskiej wersji programu z 2012 roku.
Co zrobić, jeśli nie mamy zainstalowanego ExpressTools?
Jeżeli po wpisaniu polecenia _menuload we wczytanych grupach dostosowywania nie wyświetla się grupa „Express” oznacza to, że najprawdopodobniej nie została ona domyślnie zainstalowana. Aby dodać Express Tools do AutoCAD’a należy wejść w Panel Sterowania, następnie Dodaj lub usuń programy, wybrać swoją wersję AutoCAD’a i kliknąć zmień/usuń. Kolejny krok (po otworzeniu się okna instalatora AutoCAD’a) to wybranie opcji Dodaj lub usuń składniki, a następnie zaznaczenie wtyczki „Express Tools” i „Aktualizuj”. Po wpisaniu polecenia Expresstools powinien wyskoczyć komunikat ”Plik dostosowywania wczytano pomyślnie. Grupa dostosowywania: EXPRESS”, zaś ostatnim krokiem jest podczytanie w _menuload pliku acetmain.
Express Tools zainstalowane – można przystąpić do tworzenia linii zabudowy.
Na początku należy pamiętać o odpowiednim doborze jednostek. W przypadku tworzenia linii zabudowy używanych na potrzeby MPZP zapewne będą to metry (Format -> Jednostki -> Metry).
1. Używając polecenia linia, należy stworzyć jeden segment linii zabudowy. Przyjąłem następujące wymiary:
2.. Kolejny krok to wpisanie polecenia MKSHAPE. Pojawi się okno, w którym należy nadać nazwę pliku z rozszerzeniem .shp oraz wskazać folder zapisu. Następnie AutoCAD zażąda od nas podania nazwy symbolu (1), Resolution (2) – zostawiłem domyślnie, określić punkt bazowy (3) oraz wybrać obiekty wchodzące w skład nowego symbolu (4), czyli 5 linii tworzących segment. Jeśli wszystko poszło pomyślnie, powinniśmy otrzymać następujący komunikat: Shape „LINIAZABUDOWY” created.
3. Poleceniem _shape wstawiamy utworzony przed chwilą symbol wpisując jego nazwę. Druga opcja – (?), pozwala na wstawienie kilku symboli jednocześnie.
4. Ostatnim krokiem jest użycie polecenia MKLTYPE. Analogicznie do MKSHAPE najpierw pojawia się okno, w którym wskazujemy folder zapisu oraz nadajemy nazwę pliku z rozszerzeniem .lin, po czym program ponownie prosi nas o nadanie nazwy linii (1). Kolejne zapytania to zdefiniowanie linii (2), określenie punktu początkowego oraz końcowego linii (3 i 4) – jeśli korzystamy z shape’a to początkiem będzie lewy wierzchołek wstawionego symbolu (bo tak zdefiniowany został punkt bazowy w MKSHAPE), a potem np. przy użyciu trybu orto można ręcznie wpisać 15m jako punkt końcowy linii, po czym pozostaje jedynie wybrać stworzony wcześniej symbol (5).
5. Jeśli powyższe punkty udało się spełnić, powinniśmy móc użyć świeżo stworzonej przez nas linii zabudowy. Aby to zrobić należy wejść do menedżera właściwości warstw i kliknąć w pole „Rodzaj linii” (domyślnie: Continuous), a następnie wybrać opcję wczytaj i podczytać ścieżkę do stworzonego przez nas pliku .lin.
6. Jeśli trójkąty są skierowane na zewnątrz, można użyć polecenia EDP, a następnie odwróć, aby skierować je do wewnątrz.
Efekt końcowy powinien wyglądać mniej więcej tak: